▶ 파이 차트 만들기
- 파이 차트는 전체에 대한 각각 얼마 정도의 비중을 차지하는지를 살펴보는 차트다.
- 다만, 파이 차트는 전체 총합에 대한 값을 보여주기 힘들고, 추가적인 메시지를 주는데 한계가 있어서 많은 기업에서는 파이 차트보다 도넛 차트를 사용한다.
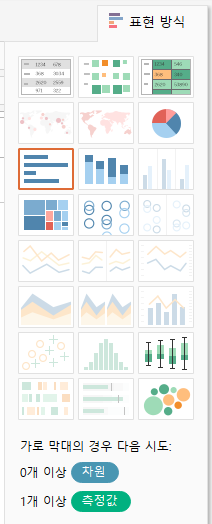
차원/측정값 선택 후 표현 방식을 클릭하면 활용 가능한 그래프를 확인할 수 있다.
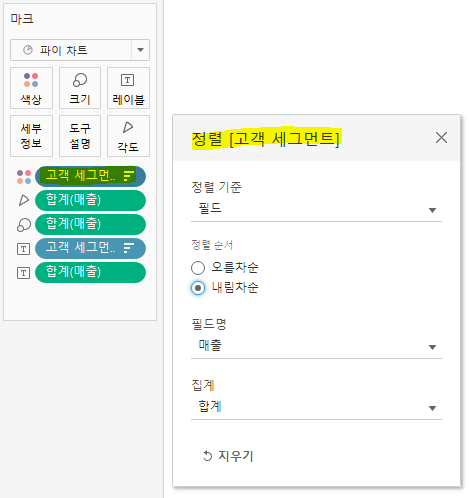
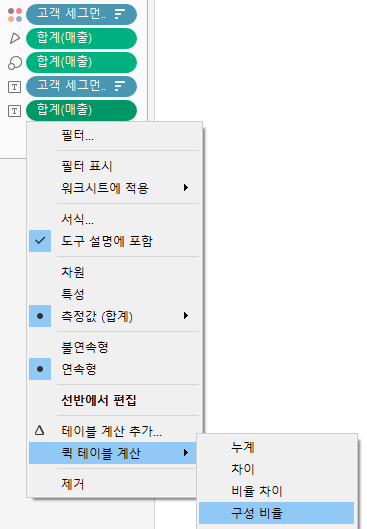

위 기능들을 활용하여 만든 파이 차트다.
▶ 도넛 차트 만들기
- 도넛 차트는 파이 차트 두 개를 합쳐서 만드는 차트다.
- 이중 축(Dual Axis)은, 하나의 뷰에서 축을 이중으로 쓰는 경우에 사용한다.
- 도넛 차트는 파이 차트와 동일하게 전체에서 각각의 값에 대한 비중을 살펴보는 차트로, 파이 차트보다 많이 활용되는 것은 두 번째 파이 차트 위에 전체 합계를 표현할 수 있고 추가적으로 요약 및 텍스트를 넣을 수 있기 때문이다.

입력 창에서 '//순위' 입력 후, Shift + Enter - 순위라는 필드의 이름을 지정
RANK(SUM(매출)) 입력 후, Enter - 순위를 나타내는 함수
태블로는 기본적으로 숫자 형태를 집계를 통해 보기 때문에 '불연속형'으로 변경 필요 (분절을 위해)
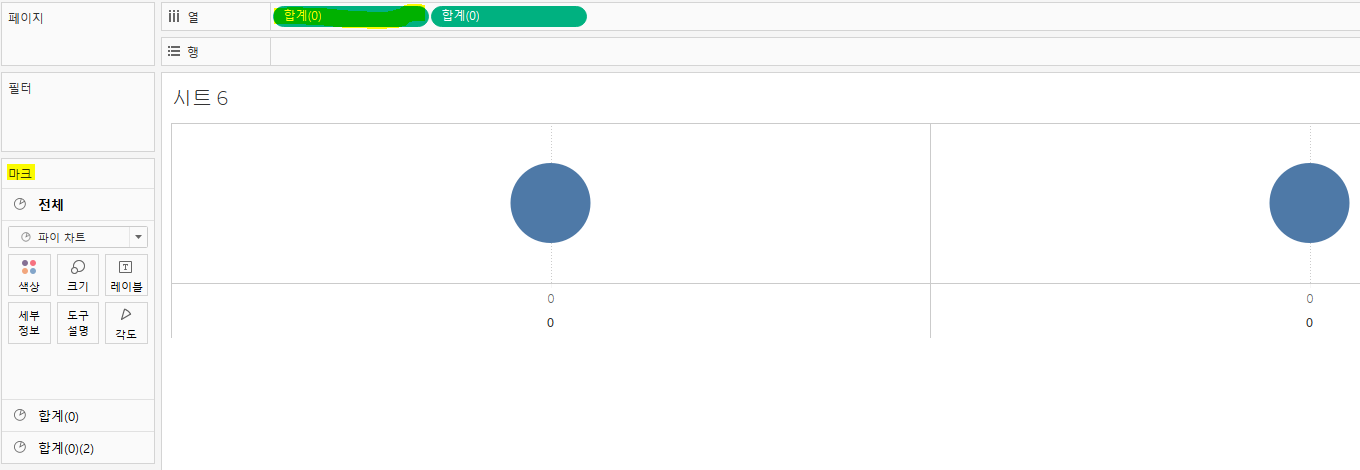
1. 열에 숫자 0 값을 생성 - 0을 기준으로 차트 생성됨을 확인
2. 마크를 파이 차트로 변경
3. 0을 Ctrl 누르고 드래그하여 복제
4. 복제하면서 총 3개의 마크가 생성됨을 확인
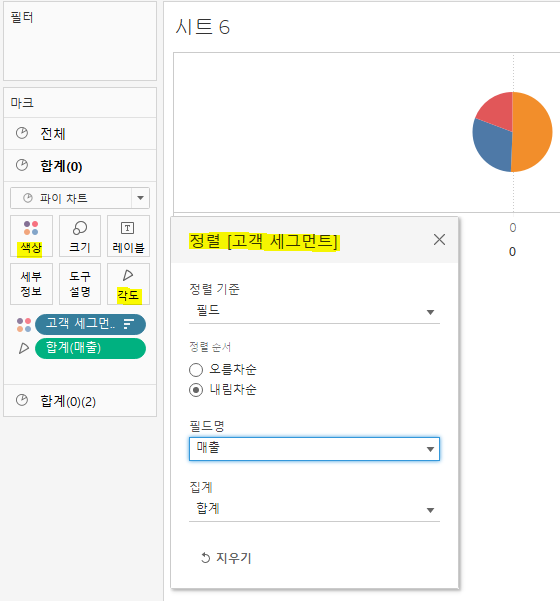
5. 1번 파이 차트 색상에 '고객세그먼트' 드래그
6. 1번 파이 차트 각도에 '매출' 드래그 - 매출 기준으로 각도 조정
7. 1번 파이 차트에서 '고객세그먼트' 기준으로 내림차순 정렬 (정렬 기준은 매출 필드로 설정 필요)
8. 1번 파이 차트 크기 조정 (크기 기능 활용)

9. 1번&2번 파이 차트를 합치기 위해(도넛 차트 생성 목적) 2번 파이 차트를 이중 축 설정
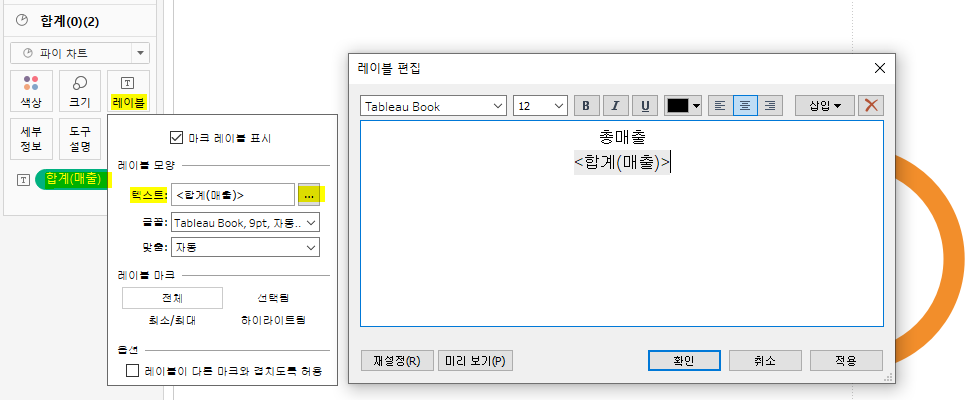
10. 2번 파이 차트 색상 변경 후, 레이블에 매출 드래그 (전체 매출 표기 목적)
11. 값 설명을 위해 레이블 편집 - 텍스트 우측에 있는 '...' 클릭 후 편집 진행
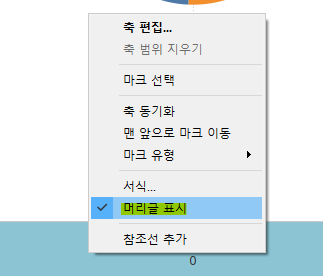
12. 그래프를 깔끔하게 표현하기 위해 머리글 표시 해제
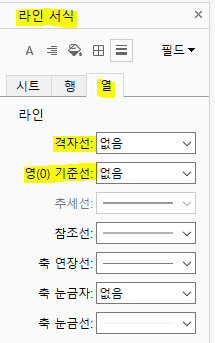
13. 그래프를 깔끔하게 표현하기 위해 격자선 없음으로 설정
: 배경에서 마우스 오른쪽 버튼 클릭 - 서식 - 라인 서식 선택 - 격자선/영 기준선 '없음'으로 설정
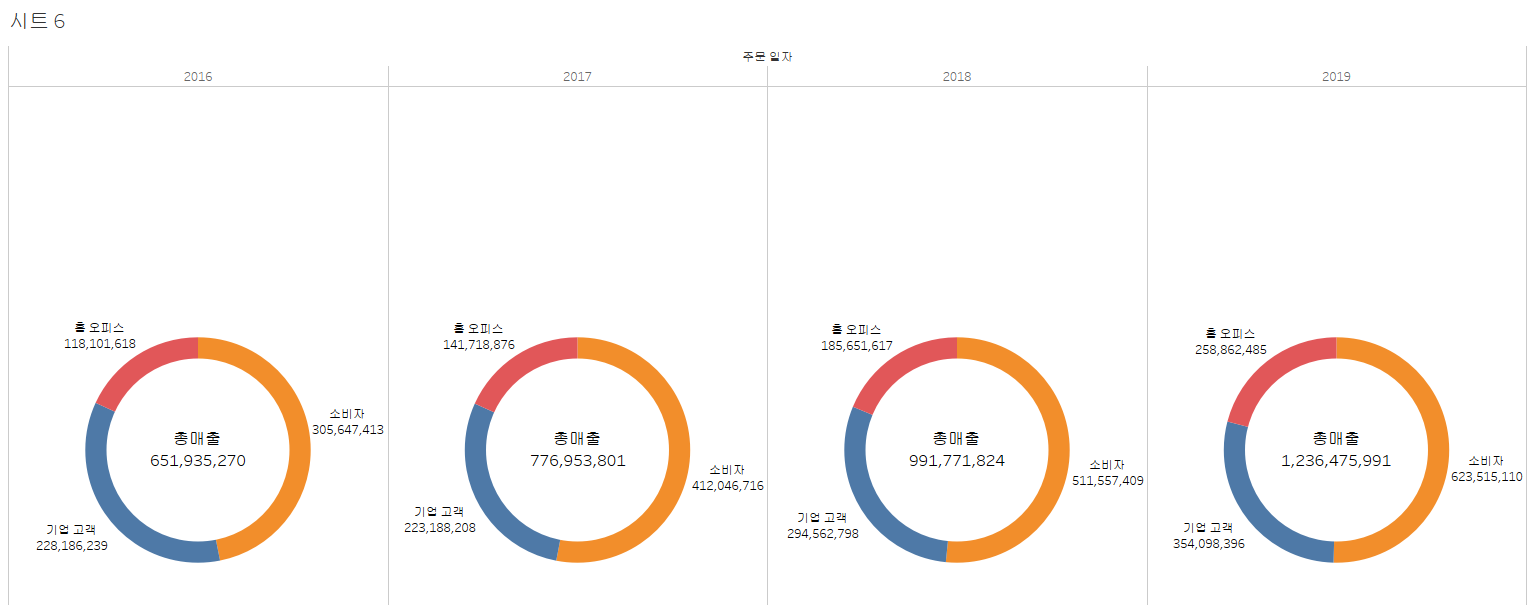
위 기능들을 활용하여 만든 도넛 차트다.
한 덩어리를 연도 별로 구분하여 보기 위해 차원 내 주문 일자를 열에 드래그했다.
부끄럽지만 이 강의를 통해 도넛 차트의 활용 방식을 처음 알게 됐다.
이렇게 매일 더 발전하고 나아가는 것이겠지요?!
'✏️ STUDY > 📍 data' 카테고리의 다른 글
| [Tableau 기초] 4. 응용 막대 차트 만들기 (0) | 2023.01.17 |
|---|---|
| [Tableau 기초] 3. 맵 차트/대시보드 만들기 (0) | 2023.01.16 |
| [Tableau 기초] 1. 막대/라인 차트 만들기 (0) | 2023.01.13 |
| [SQL 기초] 2. 테이블 생성하기 (0) | 2022.12.11 |
| [SQL 기초] 1. 데이터 베이스 기본 개념 (0) | 2022.12.03 |