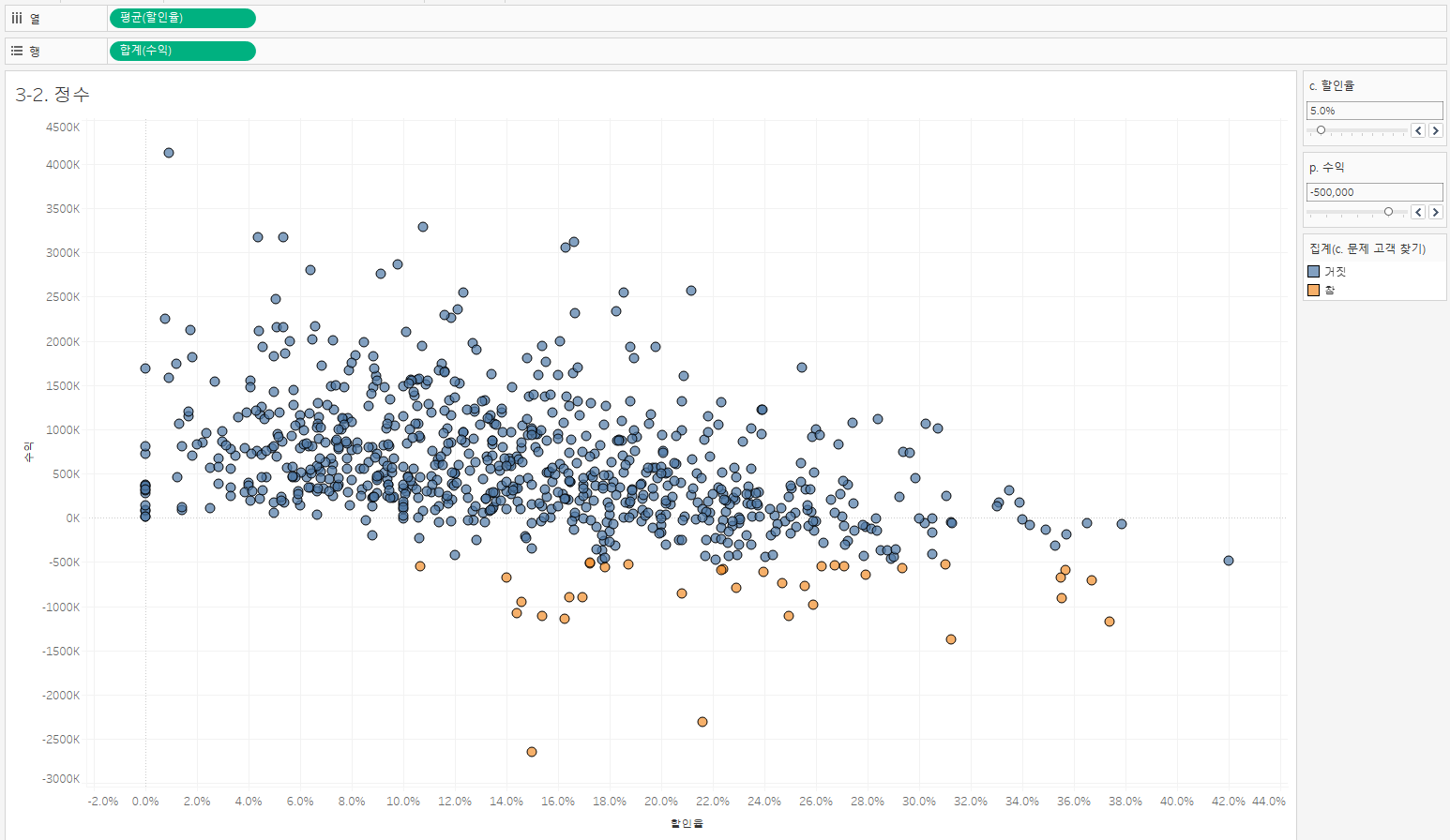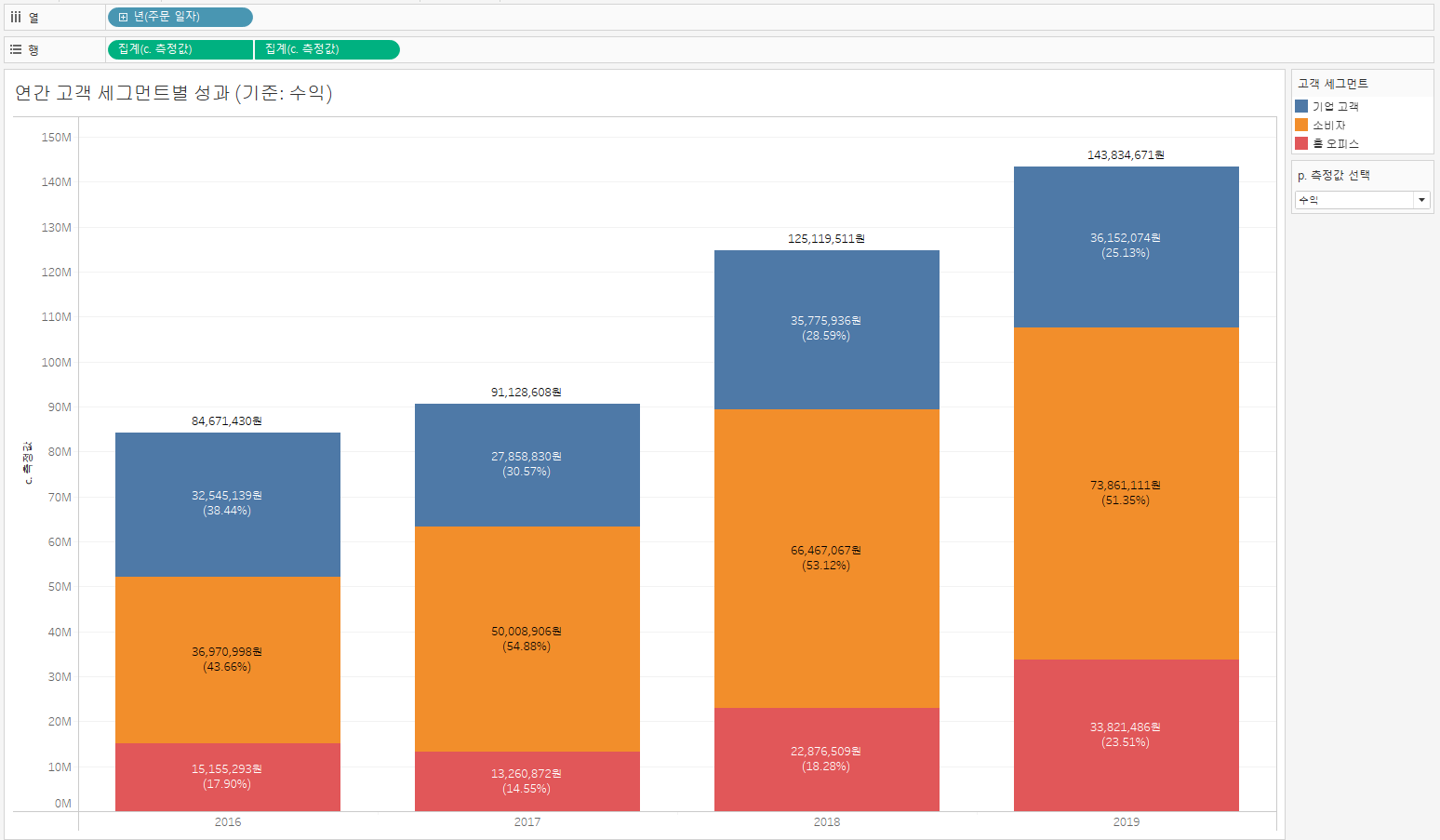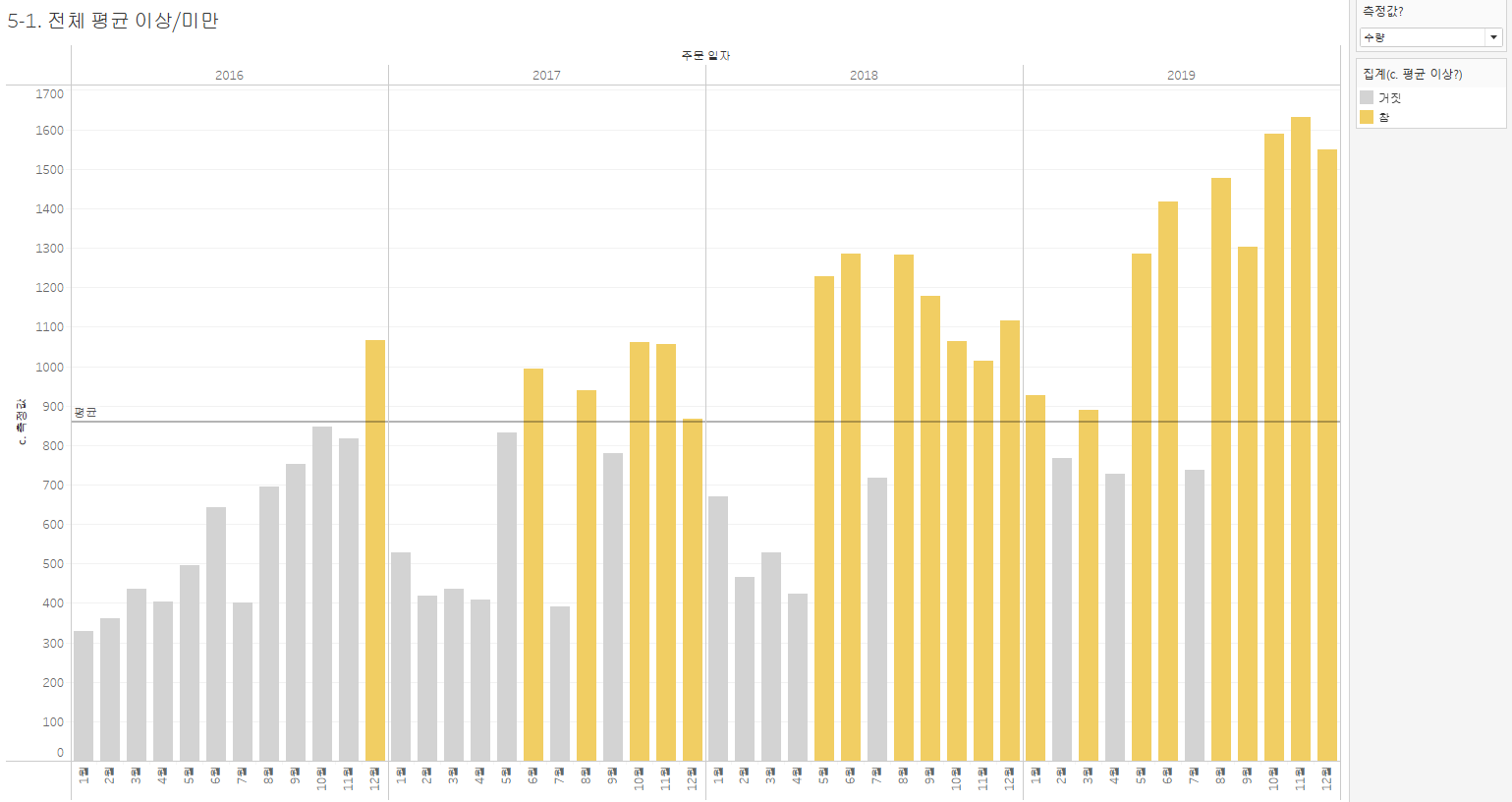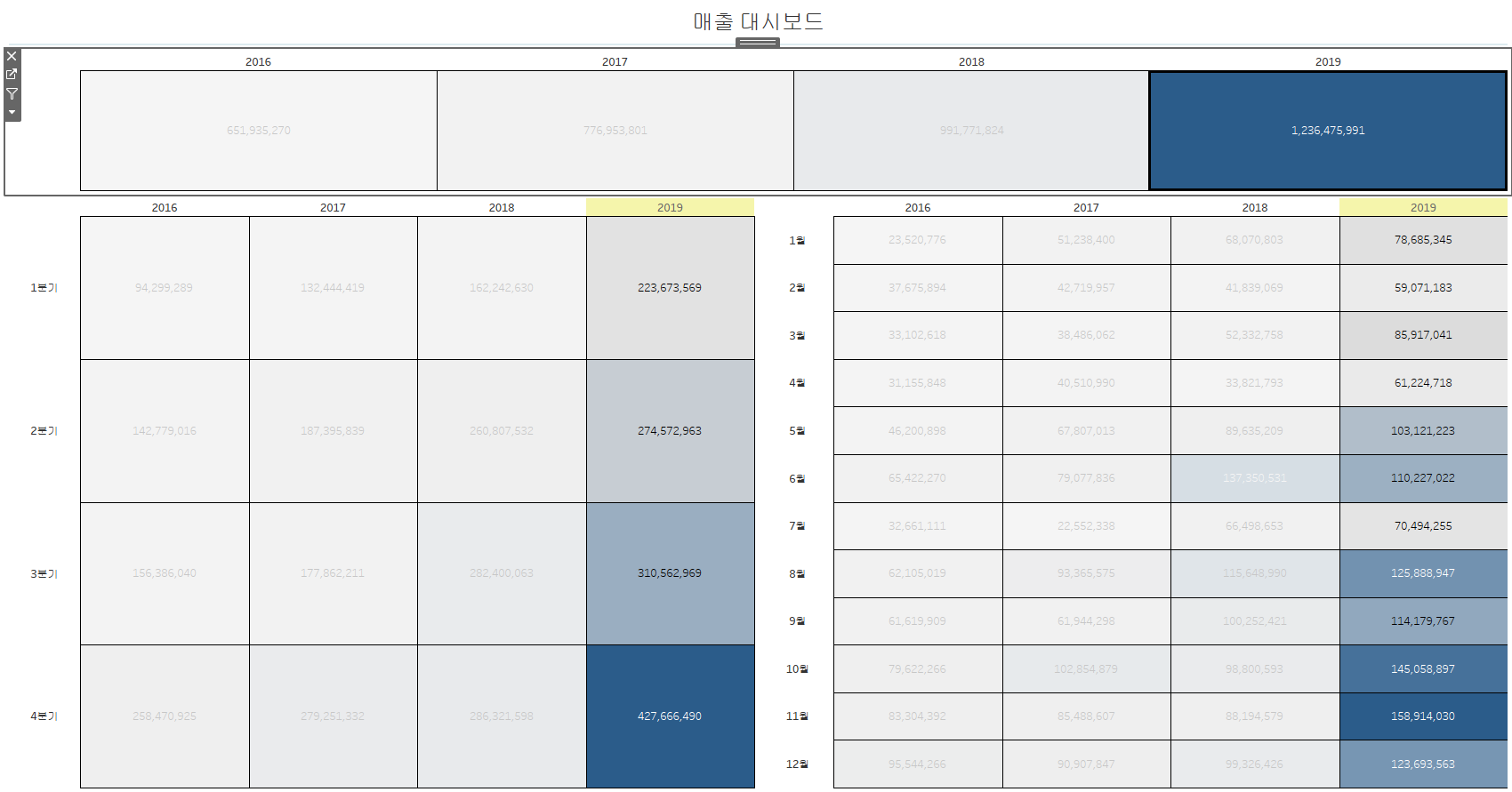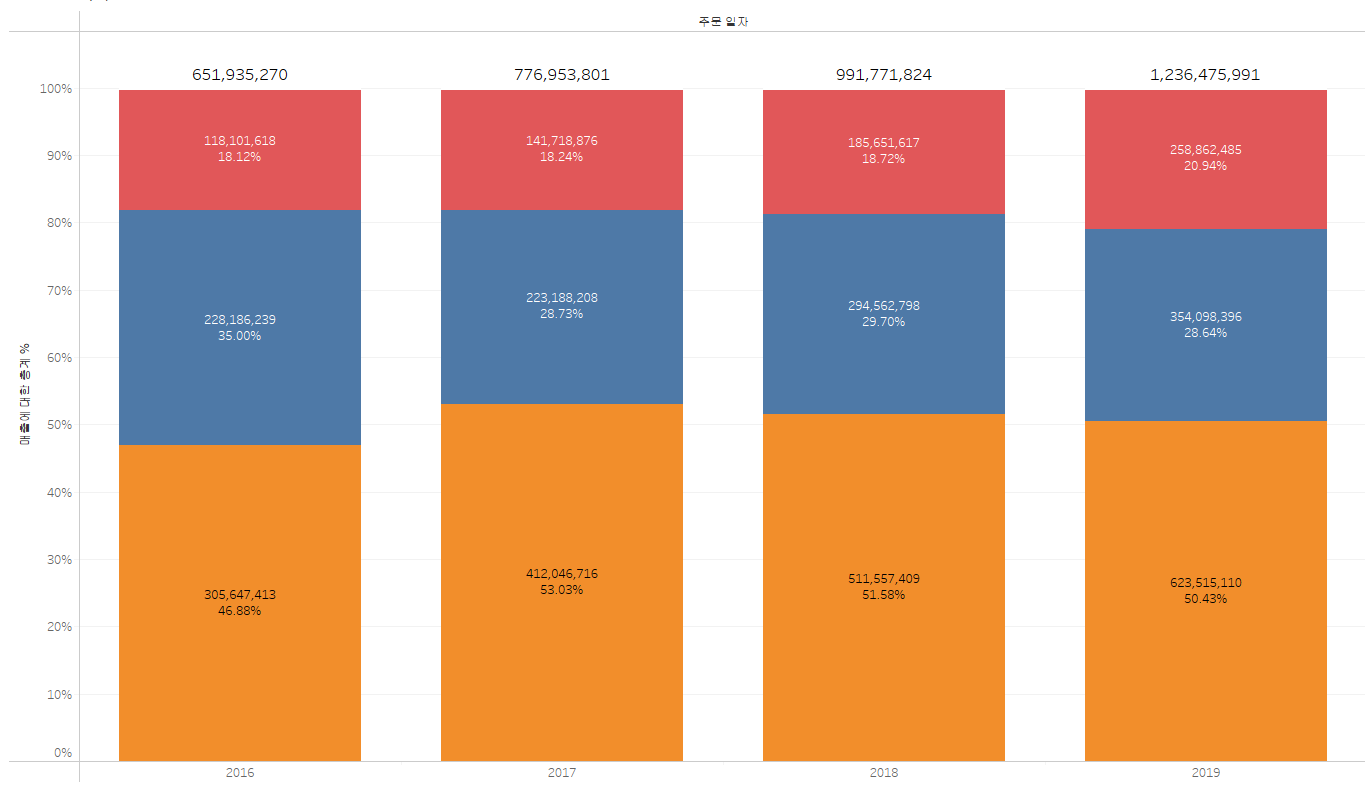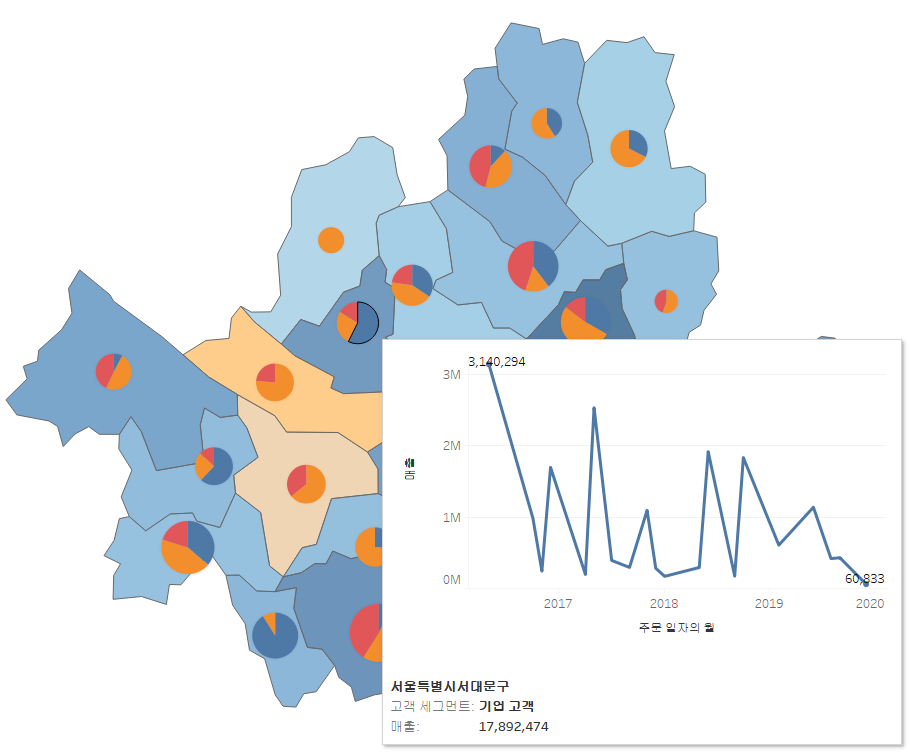https://youtu.be/g8KAJr9I308 위 강의를 보고 실습하면서 정리한 내용입니다. ▶ DATEPART & DATETRUNC 함수 활용 [DATEPART - 날짜 형식을 정수로 바꿔주는 함수 (불연속형)] 날짜 형식을 선반에 올려놓으면 자동적으로(불연속형일 경우) DATEPART 함수가 사용된다. [DATETRUNC - 날짜 형식을 정수로 바꿔주는 함수 (연속형)] 날짜 형식을 선반에 올려놓으면 자동적으로(연속형일 경우) DATETRUNC 함수가 사용된다. 데이터의 형식은 연속형이지만, 보여주는 방식을 분절해서 보여주고 싶다면 '불연속형'으로 변환한다. [DATEPART 활용하기 - 요일 표시] 1) 차원에 있는 [주문 일자]를 마우스 오른쪽 버튼 클릭하고 행에 드래그하여 '주문 일자 (불..