▶ TOTAL 함수로 전체 값 표시하기
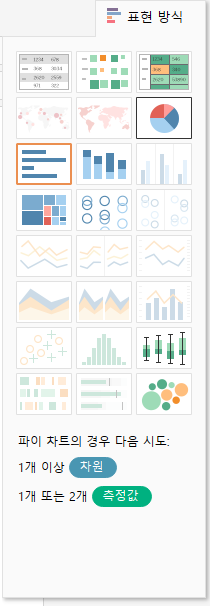
1) 측정값에 있는 [매출]과 차원에 있는 [고객 세그먼트]를 클릭하고 표현 방식을 통해 파이 차트를 만들어준다.
2) 레이블에 [고객 세그먼트]와 [매출]을 드래그해 준다.
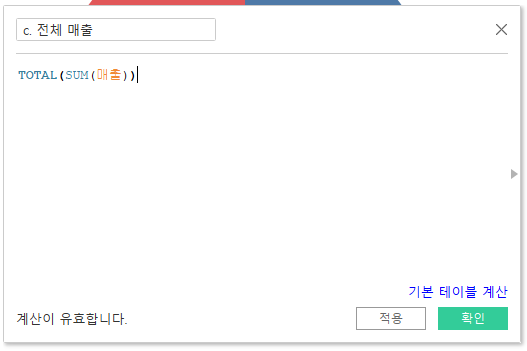
3) 좌측 사이드 바 빈 여백에서 우클릭 후, '계산된 필드 만들기'를 선택한다.
: 매출의 TOTAL 합계를 표현하는 계산식을 입력해 준다.
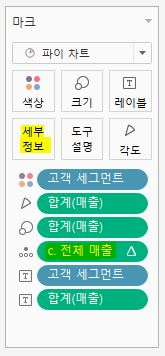
4) 3)에서 생성한 계산식을 '세부 정보' 마크에 드래그해 준다.

5) 제목에 전체 매출이 표시될 수 있도록 편집해 준다.
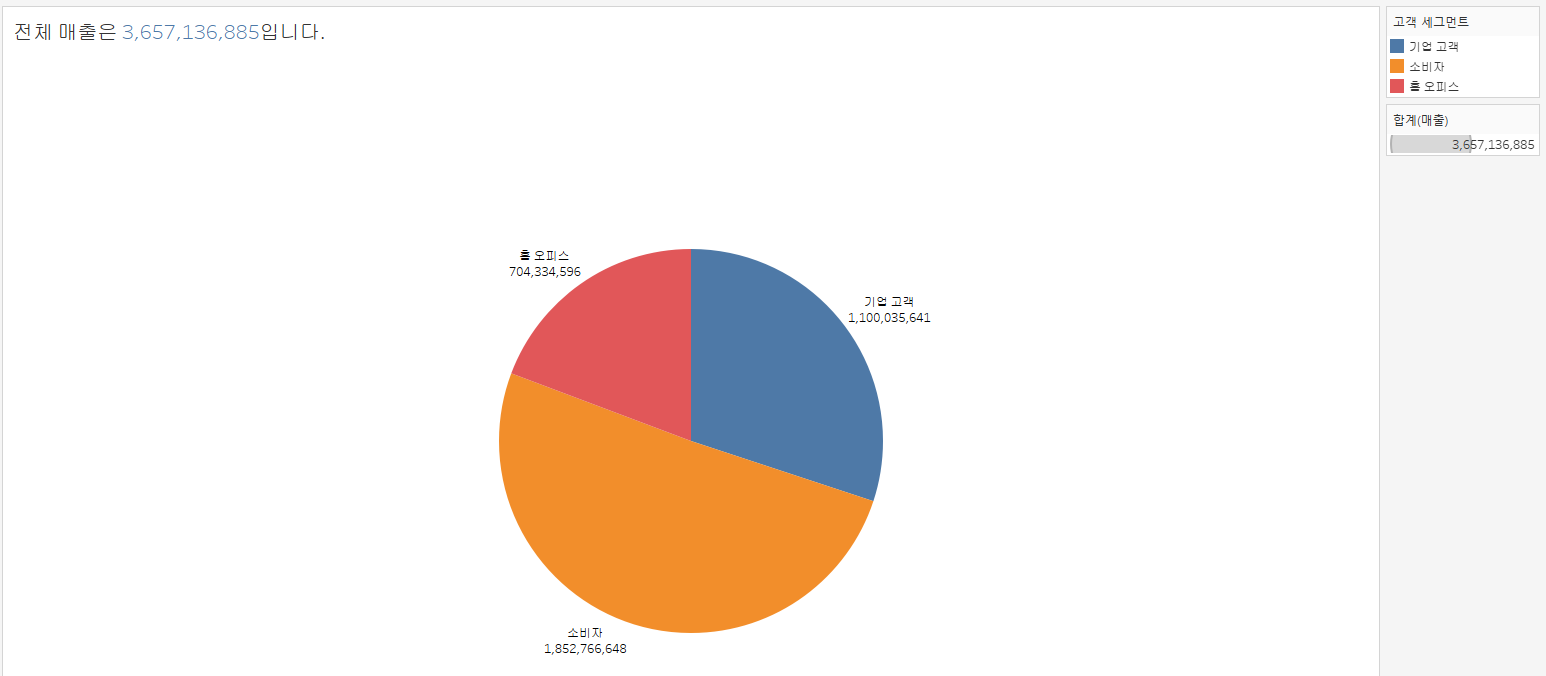
▶ WINDOW_AVG 함수로 전체 평균과 연평균 이상/미만 구분하기
[전체 평균 이상/미만]

1) 차원에 있는 [주문 일자]와 측정값에 있는 [c. 측정값]을 더블클릭해 준다.
: 주문 일자는 년/월만 표기한다.
2) 매개변수에 있는 [측정값?]에서 우클릭 후, '매개 변수 표시'를 선택한다.
3) 마크를 '막대'로 변경한다.
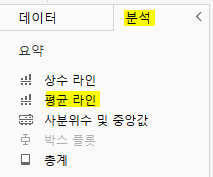
4) [분석] 패널에서 '평균 라인'을 드래그하여 '테이블 참조선'으로 추가한다.
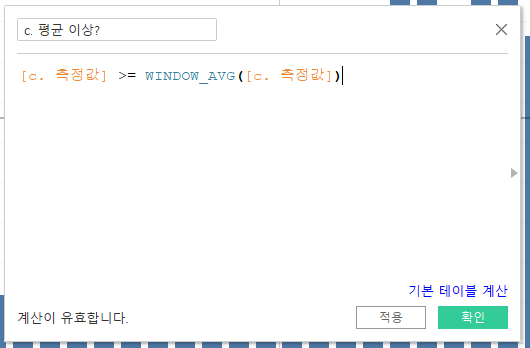
5) 좌측 사이드 바 빈 여백에서 우클릭 후, '계산된 필드 만들기'를 선택한다.
: 'c. 측정값'이 전체 평균을 초과하는 경우 '참'으로 표시될 수 있도록 계산식을 입력한다.
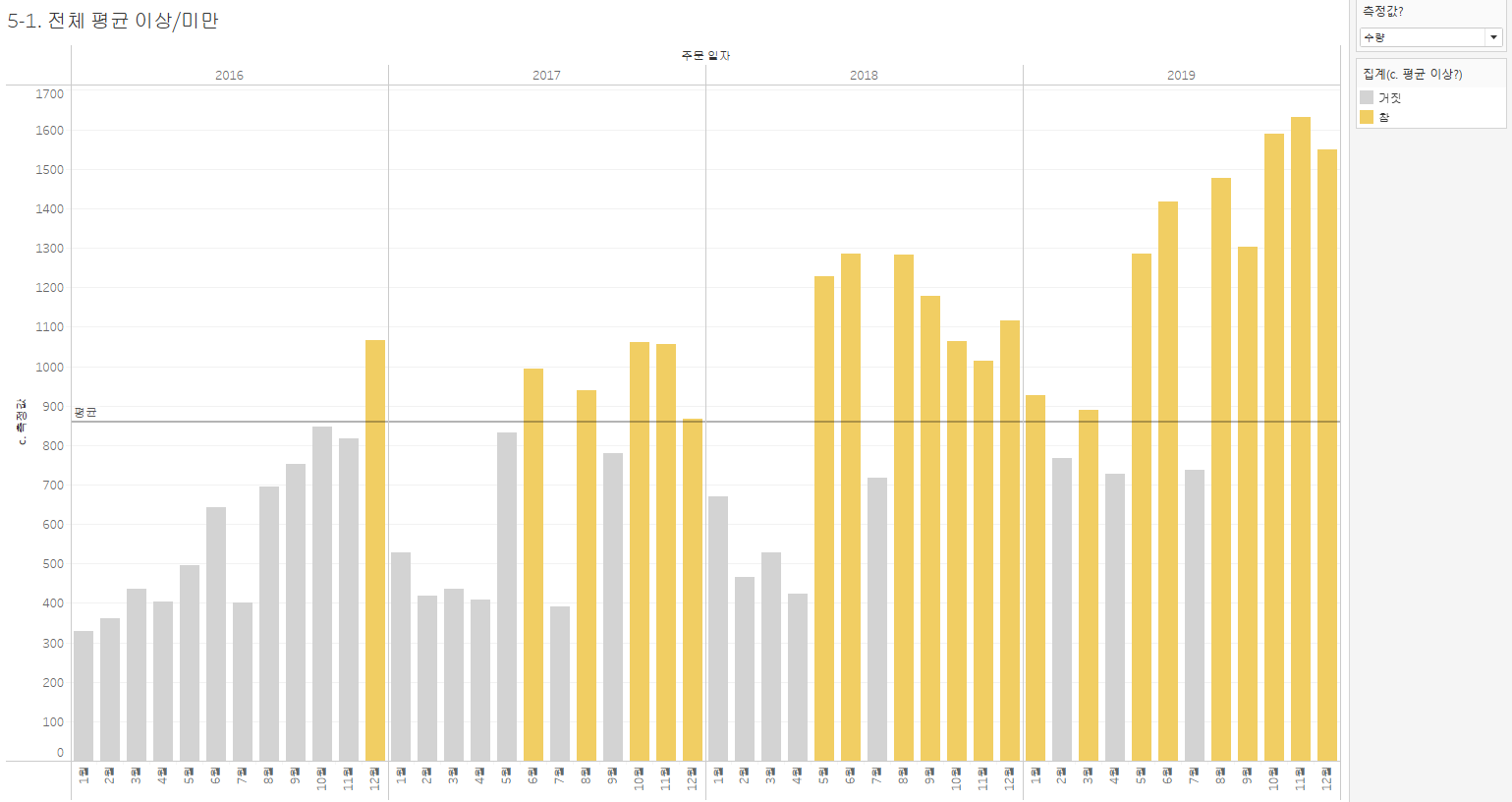
6) 5)에서 생성한 계산식을 '색상'에 드래그하여 평균 라인을 초과하는 달과 미달하는 달을 색상으로 구분한다.
[연평균 이상/미만]
1) '전체 평균 이상/미만' 시트를 복제하고, 전체 평균 라인을 제거한다.
2) [분석] 패널에서 '평균 라인'을 드래그하여 '패널 참조선'으로 추가한다.
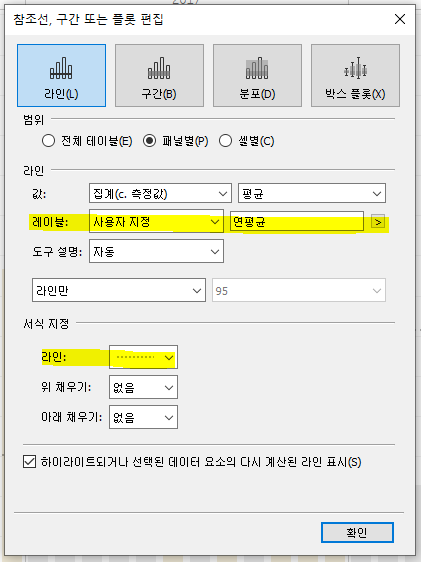
3) 평균 참조선의 레이블과 라인을 수정한다.
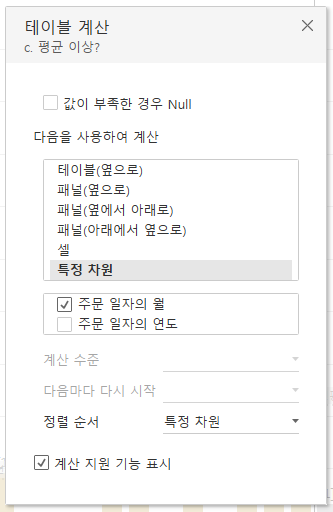
4) 마크에 있는 'c. 평균 이상?'에서 '[▼] - 테이블 계산 편집'을 선택하고, 특정 차원에서 '연도'를 체크 해제한다.
: 색상 구분 기준이 전체 평균에서 연평균으로 변경된다.
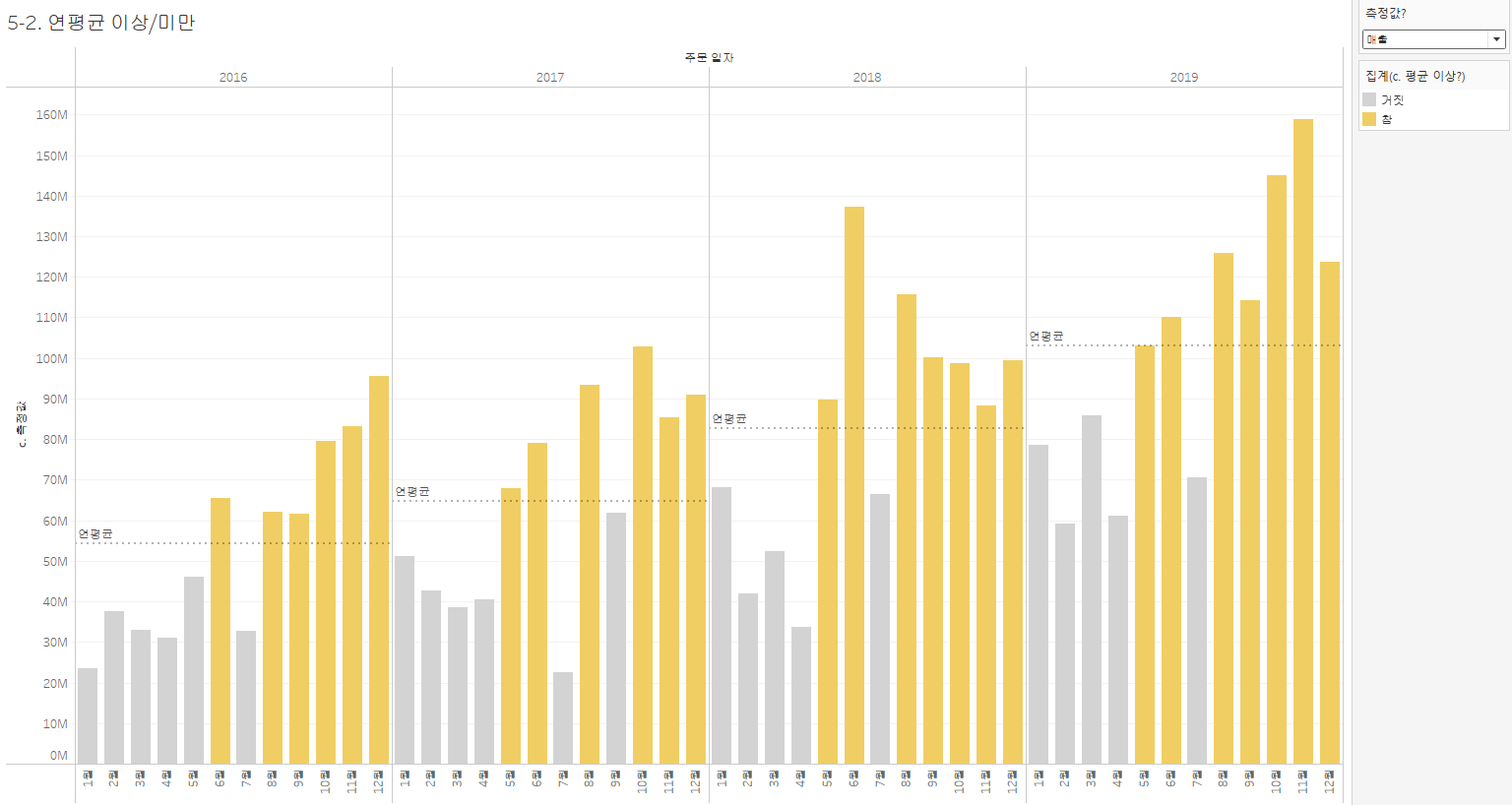
끝~~~~~
'✏️ STUDY > 📍 data' 카테고리의 다른 글
| [Tableau 중급] 10. 매개 변수 만들기 (문자열, 부울) (1) | 2023.03.17 |
|---|---|
| [Tableau 중급] 9. 테이블 계산 함수 만들기 (대시보드 만들기) (0) | 2023.01.25 |
| [Tableau 중급] 7. 테이블 계산 함수 만들기 (RANK, FIRST, LAST) (0) | 2023.01.23 |
| [Tableau 기초] 6. 대시보드 만들기 (0) | 2023.01.21 |
| [Tableau 기초] 5. 테이블 데이터 시각화 (0) | 2023.01.19 |