상수 값을 동적인 값으로 변경 => Parameter (매개 변수)
▶ 문자열 매개 변수 만들기
[화면을 매개변수에 따라 동적으로 변경하기]
1) 차원에 있는 [매출]과 [주문 일자]를 더블클릭하고 마크를 '막대'로 변경한다.
2) [고객 세그먼트]를 '색상'에, [매출]을 '레이블'에 드래그한다.
3) 좌측 사이드 바 빈 여백에 마우스 오른쪽 버튼 클릭하고 '매개변수 만들기'를 선택한다.
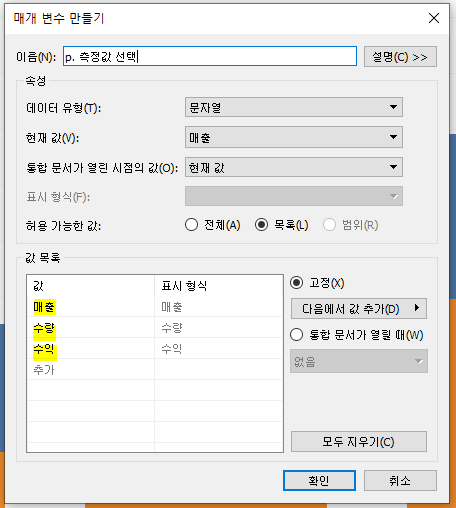
4) 생성한 매개변수를 표시해 준다. (오른쪽 버튼 클릭 - 매개변수 표시)
5) 좌측 사이드 바 빈 여백에 마우스 오른쪽 버튼 클릭하고 '계산된 필드 만들기'를 선택한다.
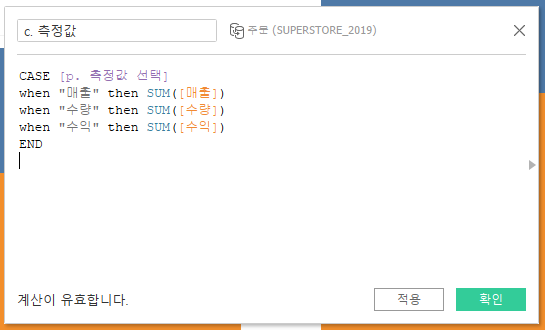
6) 생성한 필드를 행 선반에 있는 [매출]에 드래그하여 대체한다. (레이블도 동일하게 대체)
7) 행 선반에 있는 [집계(c. 측정값)]을 복제한다.
8) '집계(c. 측정값)(2)'를 간트 차트로 변경하고, 색상 기준을 제외한다.
9) 복제한 [집계(c. 측정값)]를 이중축으로 설정하고, 축 동기화한다.
10) 아래와 같이 측정값을 '구성 비율'로 변경하고, 테이블 계산 편집에서 '테이블(아래로)'를 설정해 준다.
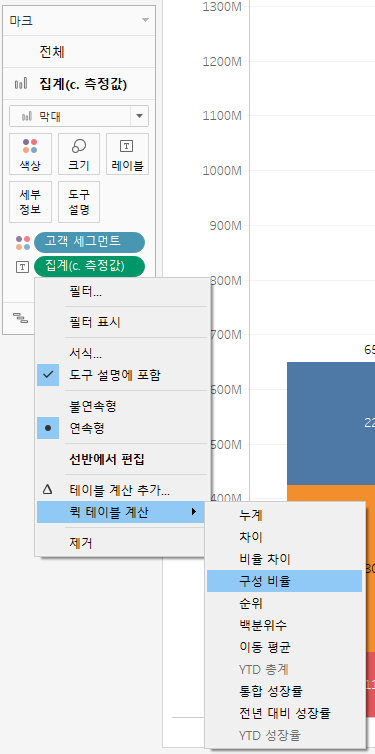
[설정한 측정값에 따라 단위 변경하기]
1) [c. 측정값]을 복제하고, 복제한 [c.측정값]을 편집한다.

2) 편집한 [c. 측정값_단위]를 전체 마크의 '레이블'에 드래그한다.
3) 막대 차트의 레이블을 편집한다.
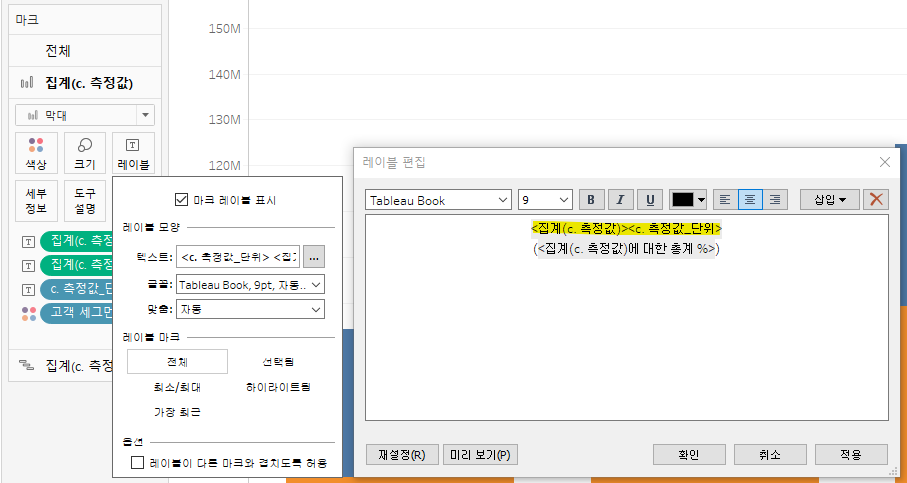
4) 간트 차트의 레이블도 편집한다.
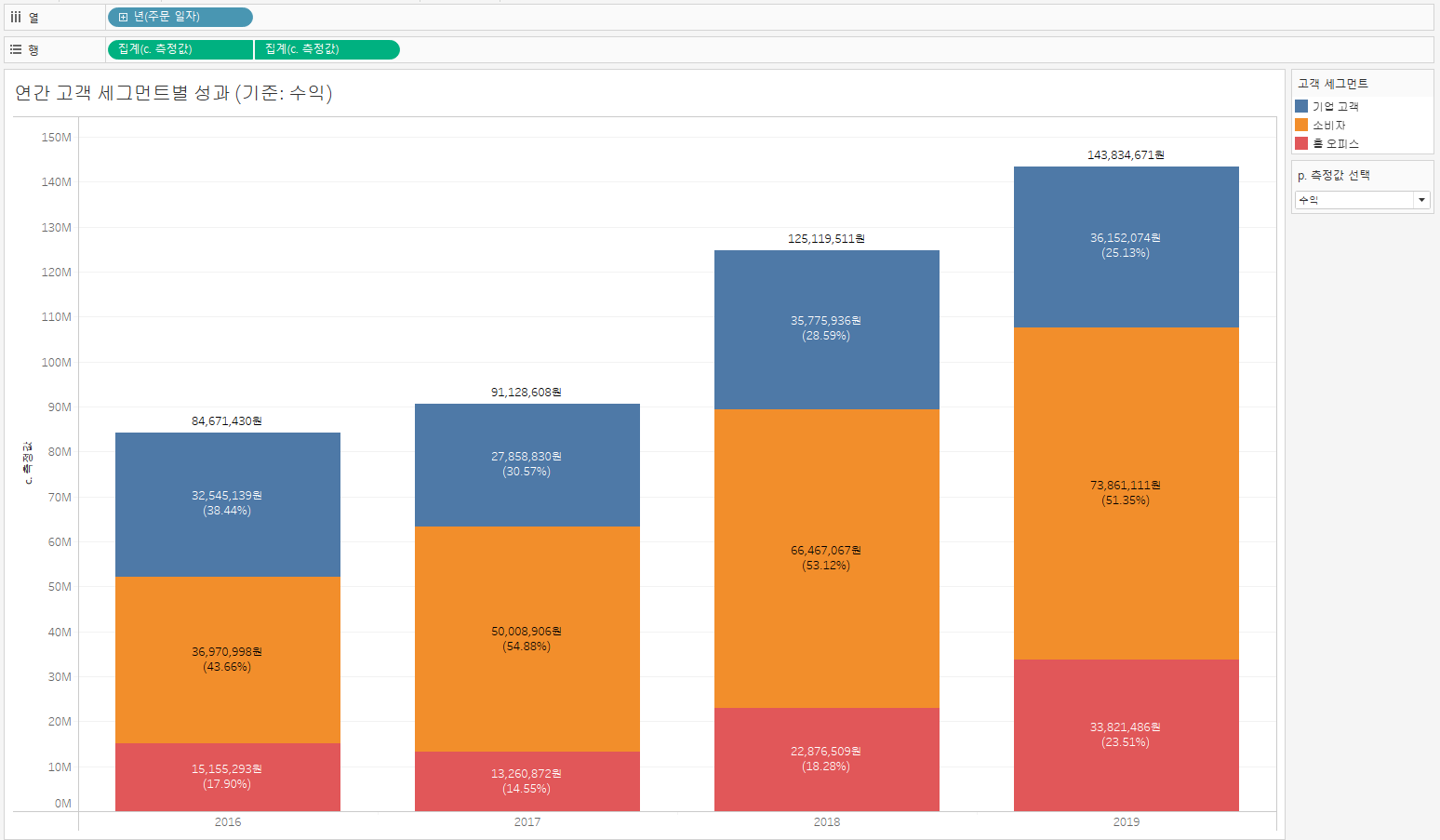
▶ 부울 매개 변수 만들기
[화면을 매개변수에 따라 동적으로 변경하기]
1) 차원에 있는 [지역]을 더블클릭한다.
2) [지역]을 그룹(수도권, 기타)으로 만들어 준다.
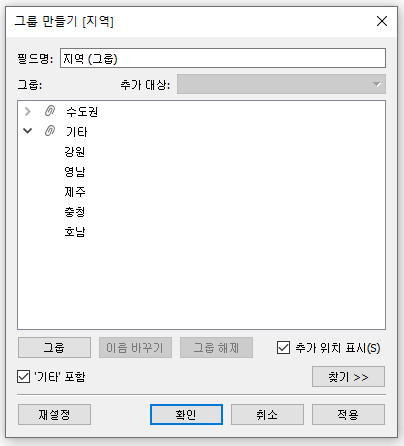
3) [지역 (그룹)]을 행 선반에 있는 [지역] 좌측에 드래그하고, 행 선반에 [c. 측정값]을 드래그한다.
4) 좌측 사이드 바 빈 여백에 마우스 오른쪽 버튼 클릭하고 '매개변수 만들기'를 선택한다.

5) 생성한 매개변수를 모두 표시해 준다. (오른쪽 버튼 클릭 - 매개변수 표시)
6) 좌측 사이드 바 빈 여백에 마우스 오른쪽 버튼 클릭하고 '계산된 필드 만들기'를 선택한다.
: 'p. 지역 그룹 선택'에서 T인 경우에는 '수도권 vs 기타'로 보고, F인 경우에는 지역 단위로 보겠다.

7) 생성한 필드를 행 선반에 드래그하여 대체한다.
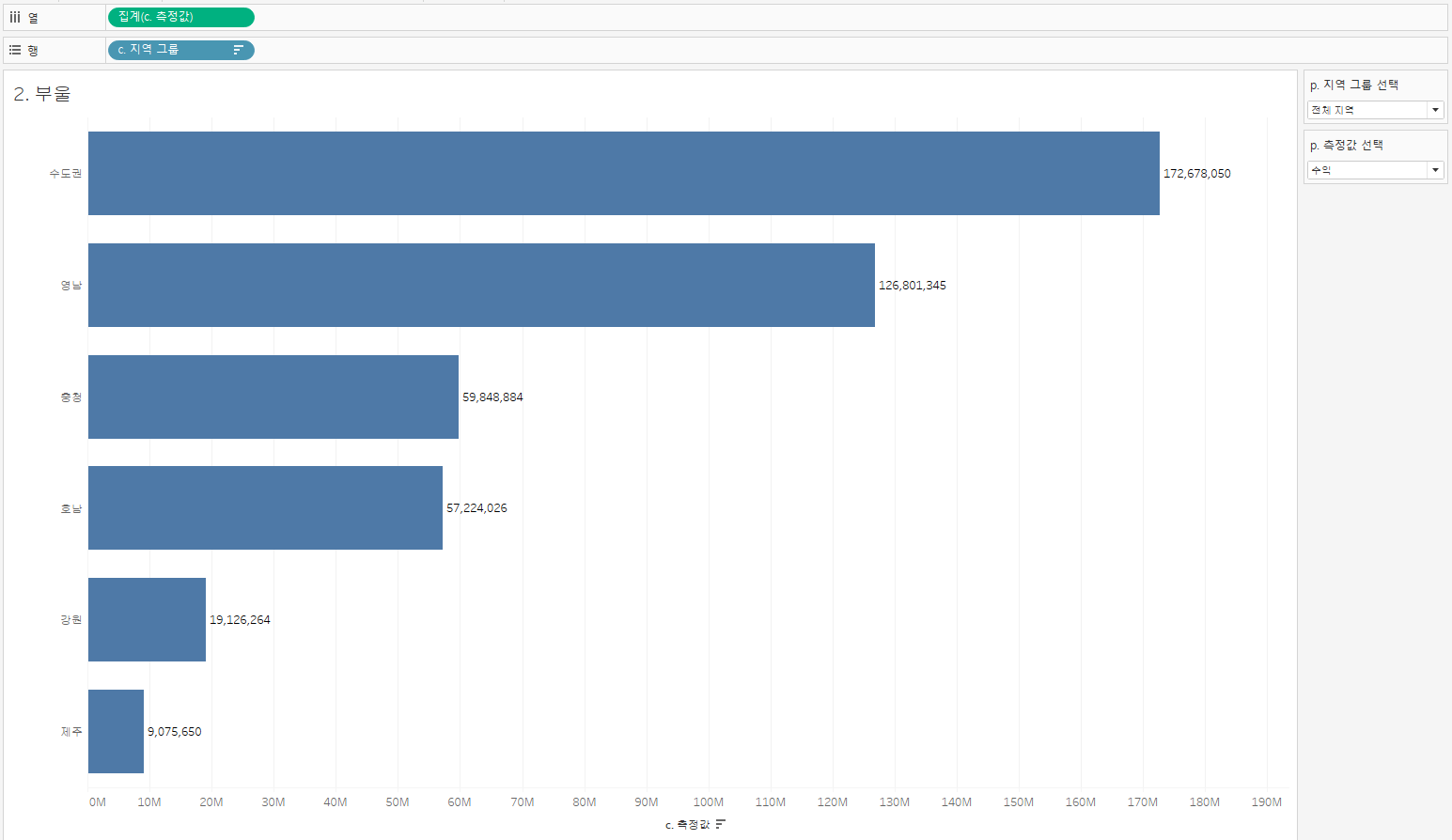
'✏️ STUDY > 📍 data' 카테고리의 다른 글
| [Tableau 중급] 12. DATE 함수 활용 (0) | 2023.04.19 |
|---|---|
| [Tableau 중급] 11. 매개 변수 만들기 (실수, 정수, All 항목, 날짜) (0) | 2023.04.12 |
| [Tableau 중급] 9. 테이블 계산 함수 만들기 (대시보드 만들기) (0) | 2023.01.25 |
| [Tableau 중급] 8. 테이블 계산 함수 만들기 (TOTAL, WINDOW_AVG) (0) | 2023.01.24 |
| [Tableau 중급] 7. 테이블 계산 함수 만들기 (RANK, FIRST, LAST) (0) | 2023.01.23 |