▶ RANK 함수를 써서 순위를 표시
[RANK 함수 사용하기]

1) 측정값에 있는 [수익]을 열 선반에 드래그하고, 차원에 있는 [제품 중분류]를 더블클릭한다.
2) [수익] 기준으로 내림차순 정렬한다.
3) 측정값에 있는 [수익]을 '색상'에 드래그한다.

4) 좌측 사이드 바 빈 여백에서 우클릭 후, '계산된 필드 만들기'를 선택한다.
5) 필드명은 'RANK', 식은 'RANK(SUM(수익))'을 입력해 준다.

6) 측정값에 있는 [RANK]를 행 선반 내 [제품 중분류] 좌측에 드래그가 불가한 점이 확인된다.
: 태블로에서 연속형은 불연속형보다 뒤에 배치되는 속성이 있다.
7) 측정값에 있는 [RANK]를 불연속형으로 변환하고 행 선반 내 [제품 중분류] 좌측에 배치한다.
: 순위를 하나씩 끊어서 봐야 하기 때문에 불연속형이 적절하다.
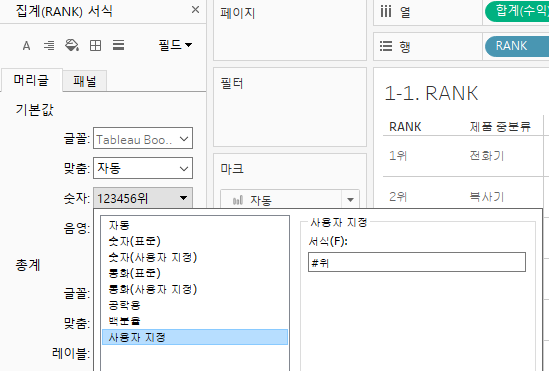
8) 행 선반에 있는 [RANK]에서 '[▼] - 서식 - 기본값 - 숫자 - 사용자 지정'에서 '#위'를 입력해 준다.
: RANK 내 숫자 뒤에 '위'를 붙여준다.
[매개변수 만들기]
9) 새로운 시트에서 행 선반에는 [제품 중분류]를 열 선반에는 [수익]을 드래그해 준다.
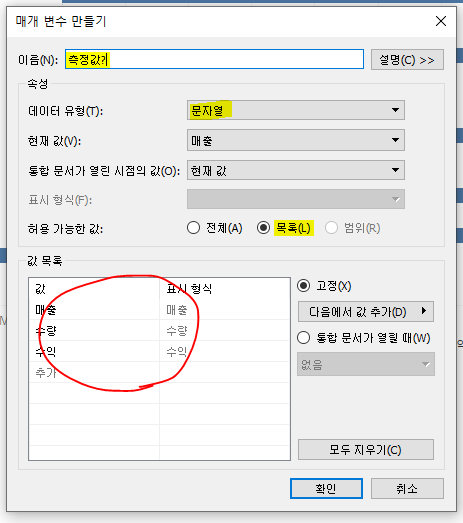
10) 좌측 사이드 바 빈 여백에서 우클릭 후, '매개 변수 만들기'를 선택한다.
11) 매개 변수 이름은 '측정값?', 데이터 유형은 '문자열', 허용 가능한 값은 '목록'에서 매출/수량/수익을 입력한다.
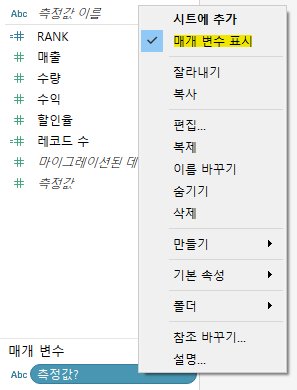
12) 11)에서 생성한 매개변수에서 우클릭 후 '매개 변수 표시'를 클릭한다.
13) 좌측 사이드 바 빈 여백에서 우클릭 후, '계산된 필드 만들기'를 선택한다.
: 매개변수는 혼자 쓸 수 없다. 매개변수에 따라 화면이 동적으로 바뀔 수 있도록 계산식을 입력해야 한다.
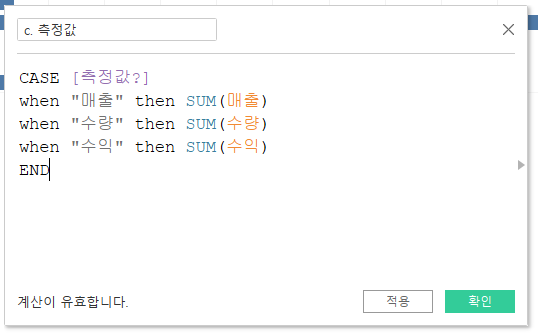
14) 이미지와 같이 필드명과 식을 입력해 준다.
: 측정값이 매출일 때, 매출의 합계를 표현해 준다는 식으로 'END'를 반드시 넣어주어야 한다.
15) 14)에서 생성한 계산된 필드를 열 선반의 [매출]과 교체해 준다.
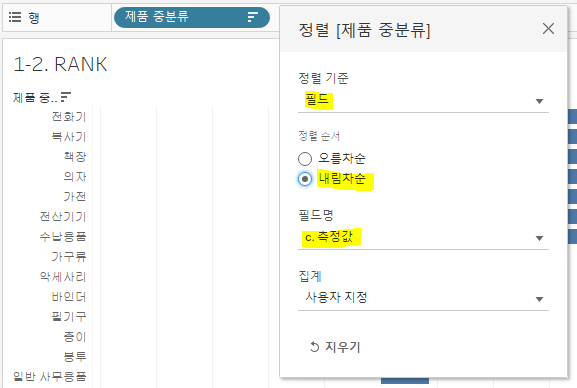
16) 행 선반에 있는 [제품 중분류]에서 '[▼] - 정렬'을 선택하고 정렬 기준을 '필터'로 선택한다.
: 매개변수가 변경될 때마다 정렬이 변경될 수 있도록 해준다.
17) 측정값에 있는 [c. 측정값]을 색상과 레이블에 드래그해 준다.
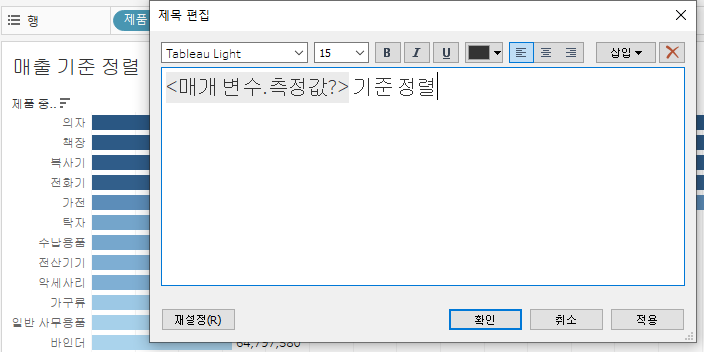
18) 제목에 매개 변수가 표현될 수 있도록 편집해 준다.
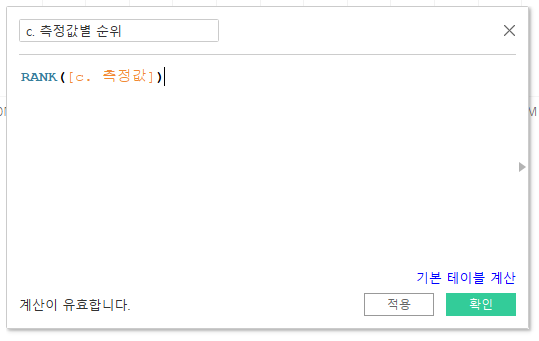
19) 좌측 사이드 바 빈 여백에서 우클릭 후, '계산된 필드 만들기'를 선택한다.
: RANK 함수가 매개변수를 반영할 수 있도록 계산식을 입력해 준다.
: [c. 측정값] 계산식을 만들 때 이미 SUM 함수를 사용했기 때문에 제외한다.
20) [c. 측정값별 순위]를 불연속형으로 변환해 준다.
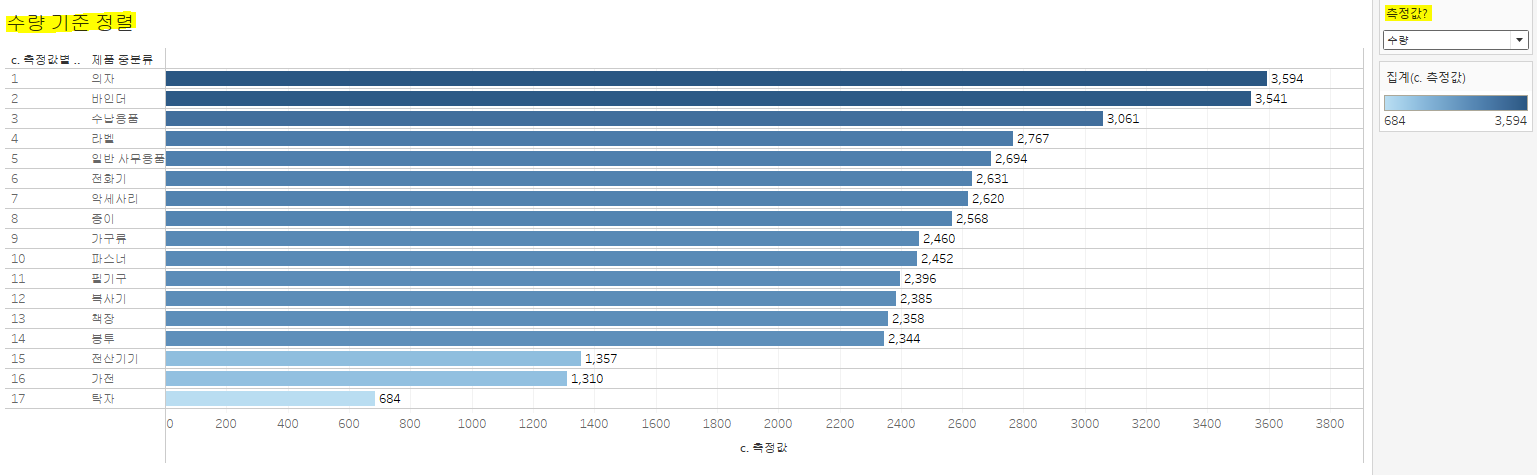
화면이 매개 변수에 따라 동적으로 변경된다.
[테이블 형태로 고객명 정렬하기]

1) 새로운 시트에서 차원에 있는 [고객명]과 측정값에 있는 [매출] [수량] [수익]을 더블클릭한다.
2) 측정값에 있는 [c. 측정값별 순위]를 행 선반 내 [고객명] 좌측에 배치한다.
3) 매개변수에 있는 [측정값?]에서 우클릭 후, '매개 변수 표시'를 선택한다.
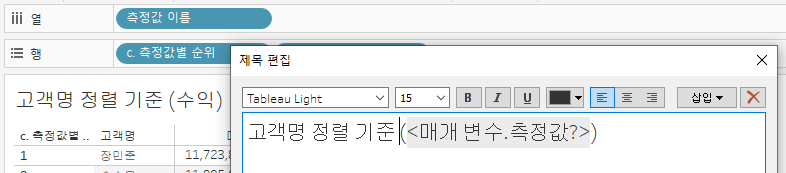
4) 제목에서 매개변수가 표시될 수 있도록 수정해 준다.
▶ FIRST, LAST 함수를 써서 양쪽 라인 강조하기
[FISRT & LAST 함수 사용하기]

1) 차원에 있는 [주문 일자]를 열 선반에 '연속형/월'로 넣고, 측정값에 있는 [매출]을 행 선반에 드래그한다.
2) 행 선반에 있는 [매출]을 복제한다.
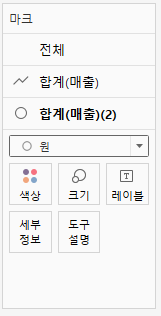
3) 복제한 [매출]의 마크를 '원'으로 변경한다.
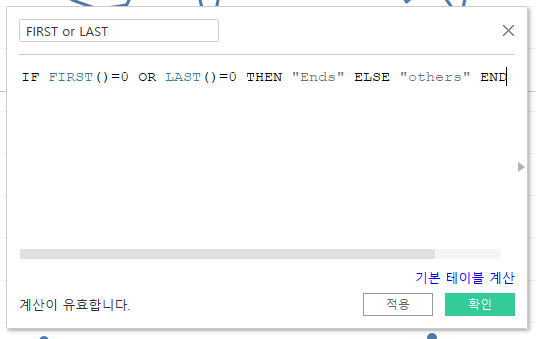
4) 좌측 사이드 바 빈 여백에서 우클릭 후, '계산된 필드 만들기'를 선택한다.
: 첫 번째 데이터나 마지막 데이터가 'Ends'로 구분될 수 있도록 계산식을 입력해 준다.
5) 4)에서 생성한 계산식을 '색상'에 드래그해 준다.
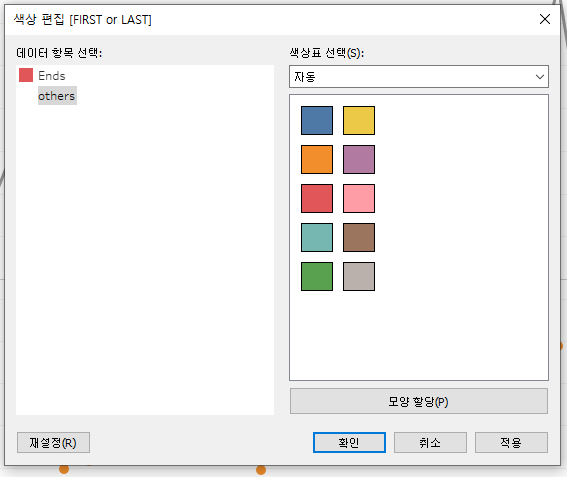
6) 색상 범례에서 색상을 편집해 준다.
7) 색상 마크에서 테두리를 검은색으로 설정해 준다.
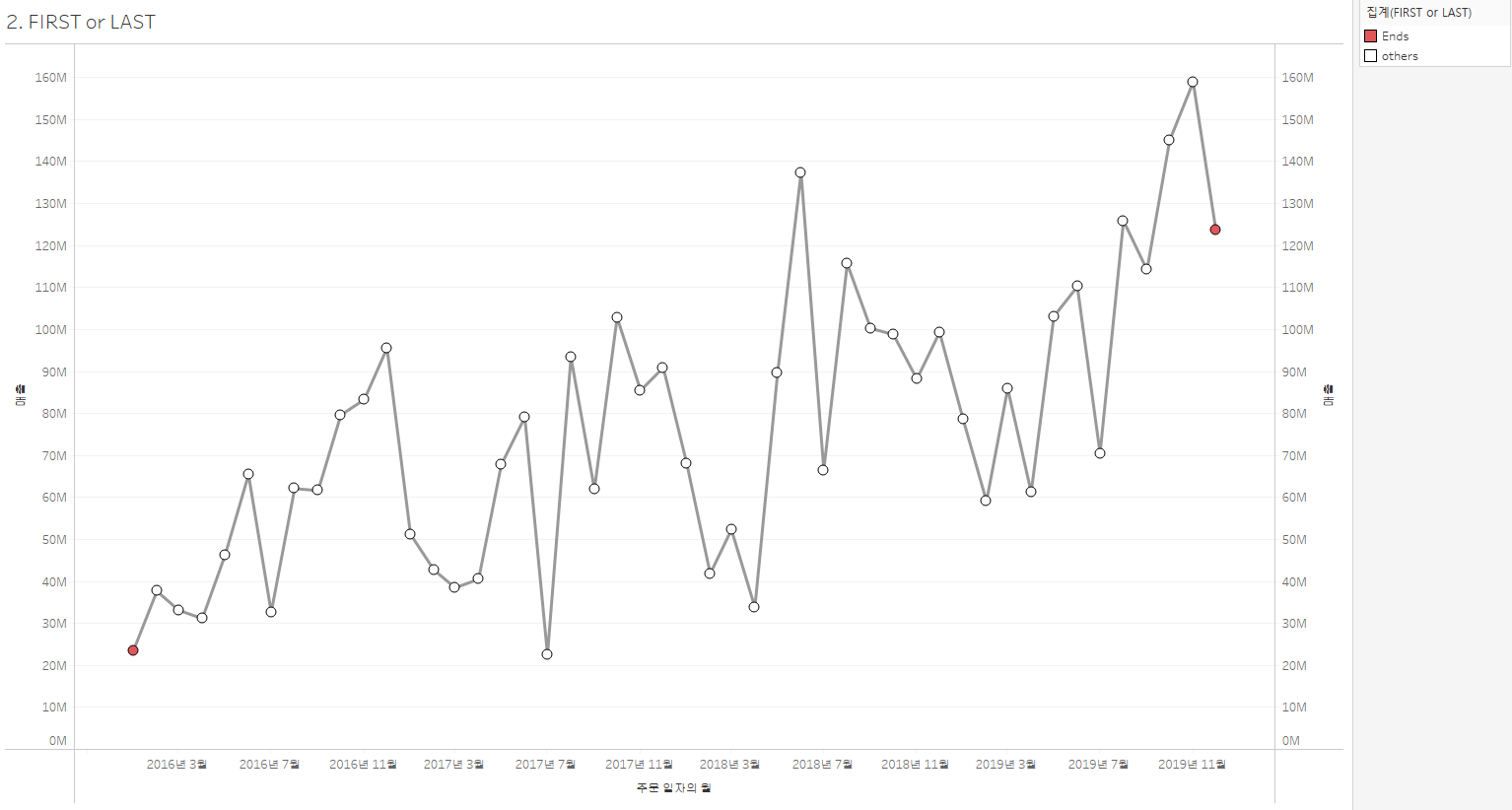
8) 행 선반에 복제한 [매출]을 이중축으로 선택하고, '축 동기화' 설정한다.

9) 매개변수에 있는 [측정값?]에서 우클릭 후, '매개 변수 표시'를 선택한다.
10) 행 선반에 있는 [매출]을 [c. 측정값]으로 대체한다.
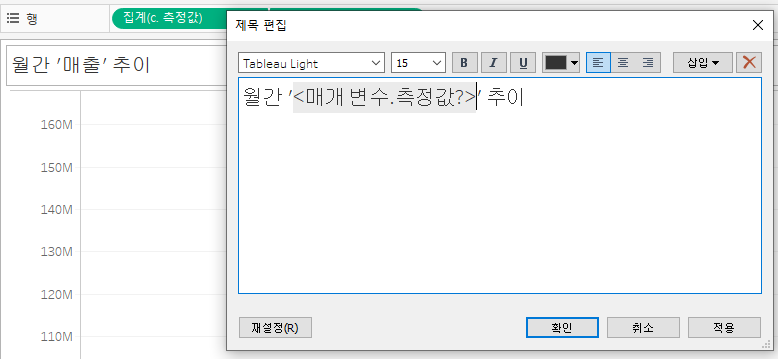
11) 제목에 매개변수가 표시될 수 있도록 수정해 준다.
[LAST 함수로 최근 n개월 데이터 표시하기]
LAST 함수를 활용하면 가장 최근/마지막 데이터 중심으로 확인할 수 있다.
1) 차원에 있는 [주문 일자]를 열 선반에 '연속형/월'로 넣고, 측정값에 있는 [c. 측정값]을 행 선반에 드래그한다.
2) 매개변수에 있는 [측정값?]에서 우클릭 후, '매개 변수 표시'를 선택한다.
3) 마크를 '막대'로 변경한다.

4) 좌측 사이드 바 빈 여백에서 우클릭 후, '계산된 필드 만들기'를 선택한다.
: 필드명 내 'F'는 필터를 의미한다.
: 최근 6개월 데이터를 확인할 수 있도록 계산식을 입력해 준다.

5) 4)에서 생성한 필드를 필터 영역에 드래그하고 '참'만 체크하여 확인 버튼을 누른다.
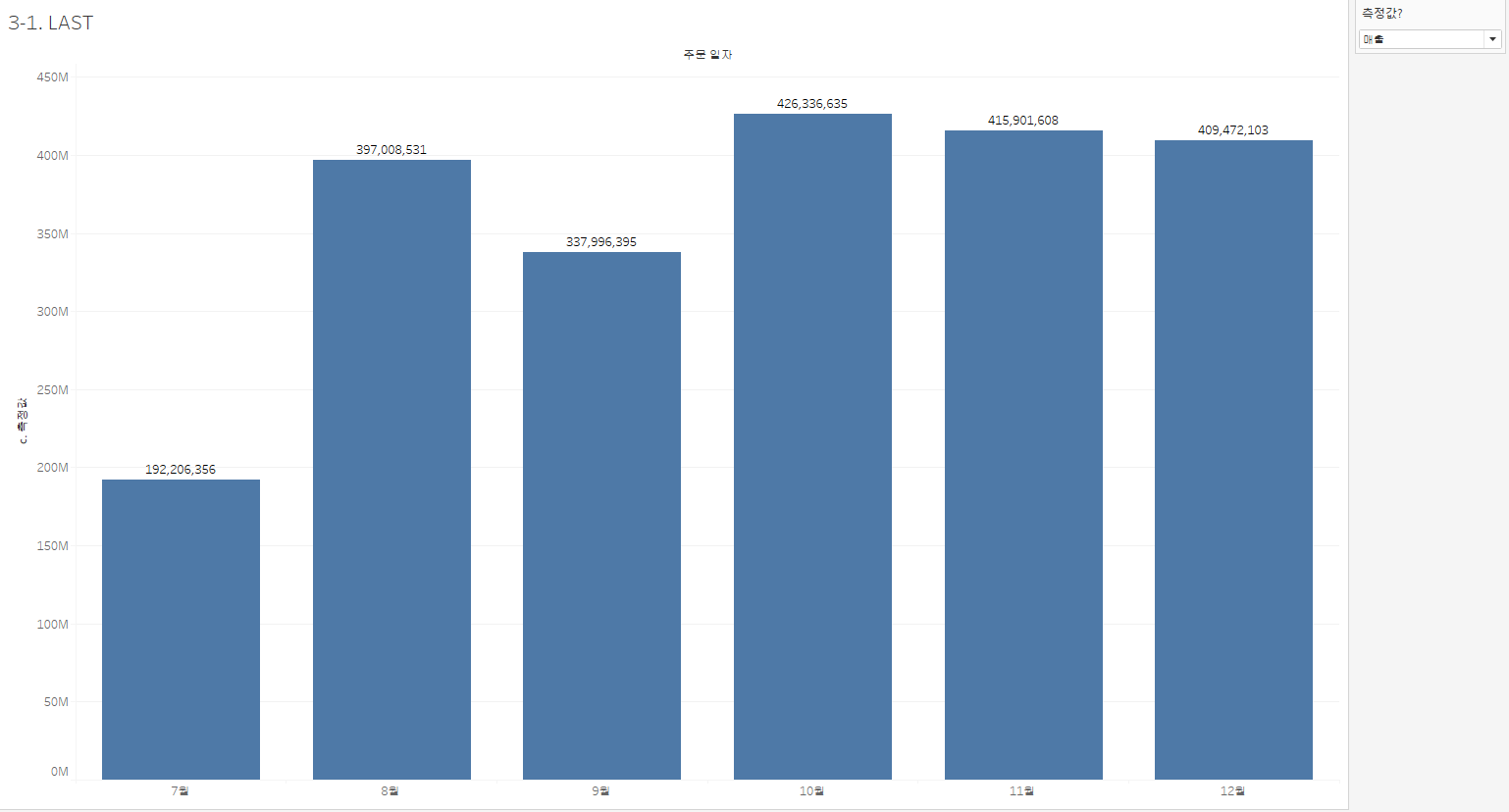
6) 측정값에 있는 [c. 측정값]을 레이블에 드래그해 준다.
7) 열 선반에 있는 [주문 일자]를 불연속형으로 변경하면 막대그래프에 간격이 생긴다.
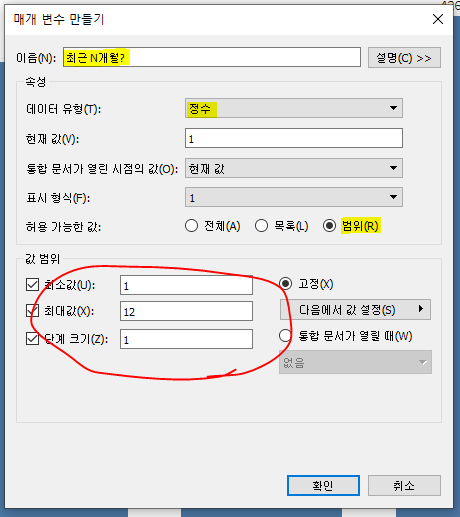
8) 좌측 사이드 바 빈 여백에서 우클릭 후, '매개 변수 만들기'를 선택한다.
9) 매개 변수 이름은 '최근 N개월?', 데이터 유형은 '정수', 허용 가능한 값은 '범위'에서 최소값/최대값/단계크기를 입력한다.
10) 매개변수에 있는 [최근 N개월?]에서 우클릭 후, '매개 변수 표시'를 선택한다.
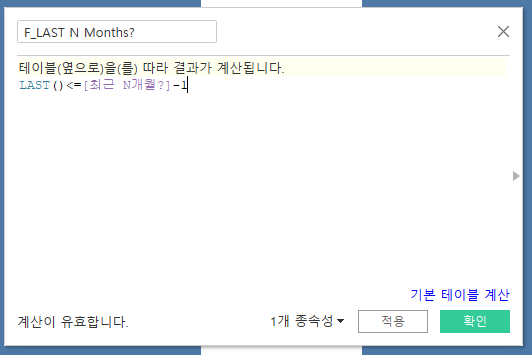
12) 측정값에 있는 [F_LAST]를 복제하고, 복제한 측정값을 편집한다.
: 매개변수는 혼자 쓸 수 없다. 매개변수에 따라 화면이 동적으로 바뀔 수 있도록 계산식을 입력해야 한다.
: 기존에 5로 입력한 값을 매개변수의 [최근 N개월?]로 바꿔준다.
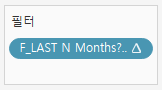
13) 필터에 있는 [F_LAST]를 제거하고, [F_LAST N Months]를 넣어준다.

14) 제목에 매개변수가 표시될 수 있도록 수정해 준다.
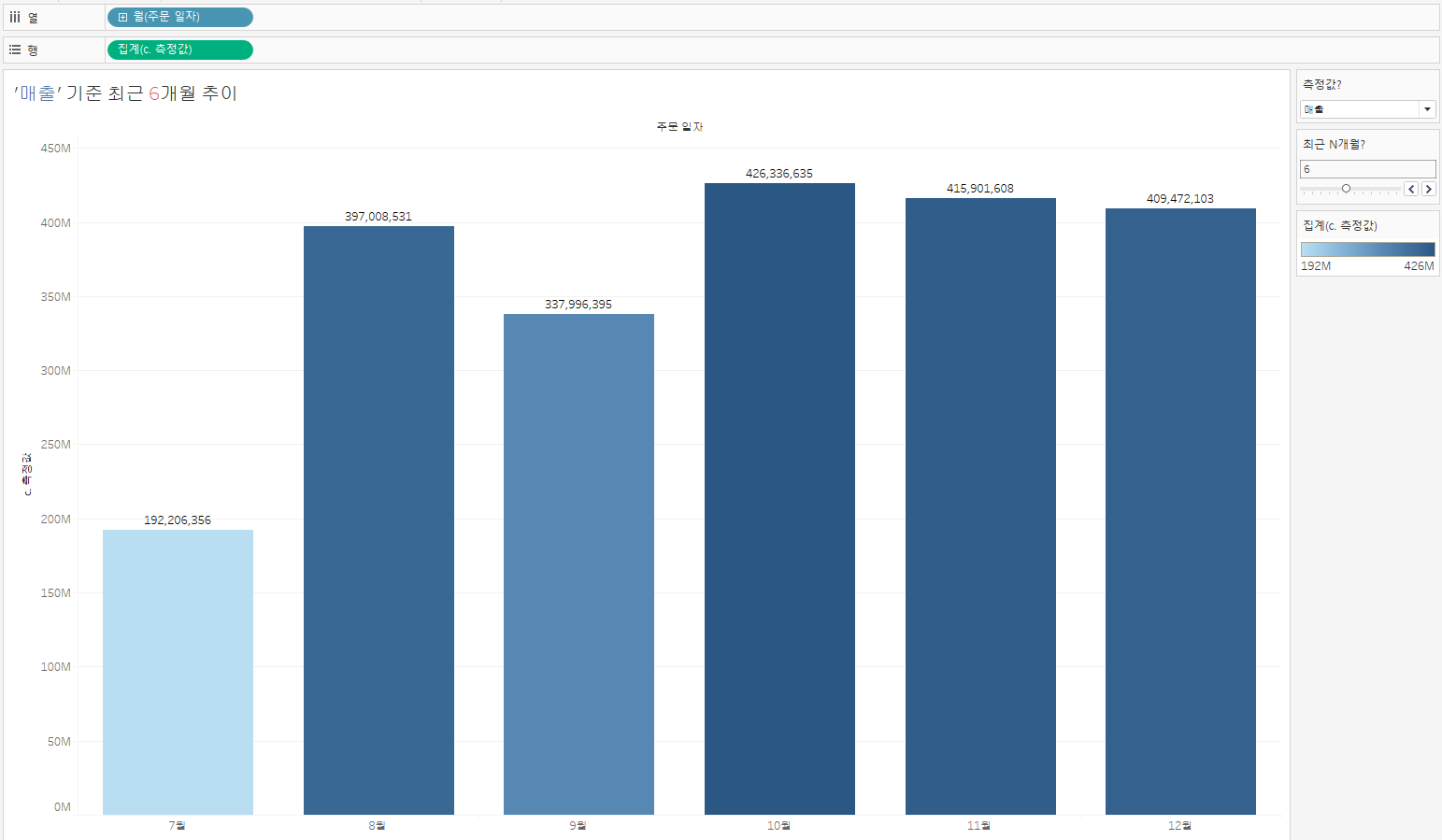
끝~!!!!!
'✏️ STUDY > 📍 data' 카테고리의 다른 글
| [Tableau 중급] 9. 테이블 계산 함수 만들기 (대시보드 만들기) (0) | 2023.01.25 |
|---|---|
| [Tableau 중급] 8. 테이블 계산 함수 만들기 (TOTAL, WINDOW_AVG) (1) | 2023.01.24 |
| [Tableau 기초] 6. 대시보드 만들기 (0) | 2023.01.21 |
| [Tableau 기초] 5. 테이블 데이터 시각화 (0) | 2023.01.19 |
| [Tableau 기초] 4. 응용 막대 차트 만들기 (0) | 2023.01.17 |