▶ 크로스탭 만들기
- 크로스탭은 가장 일반적인 데이터 표시 방법으로 항목별 숫자 값 표시하는데 유용하다
1. 차원에 있는 [제품 대분류]를 더블 클릭하여 행 선반에 [제품 대분류]를 올린다.
2. 측정값에 있는 [매출]을 더블 클릭하면 현재 텍스트 자동으로 되어 있는 마크에 따라 테이블 안에 합계가 표시된다.
3. 차원에 있는 [고객 세그먼트]를 열 선반에 올리면, 매출의 합계가 [고객 세그먼트] 기준으로 더 나눠진다.

4. [제품 대분류]와 [제품 중분류] 기준으로 [제품 분류] 계층을 만들어준다.
: [제품명]을 계층에 넣고 싶으면, [제품 중분류] 밑에 드래그해 준다.

행 및 열 총합계 및 소계 추가
5. 좌측 사이드바에 있는 [분석] 패널에서 요약에 있는 ‘총계’를 행 총합계에 드래그한다.
: 테이블 내 제품 중분류 기준으로 총합계를 볼 수 있다.
6. ‘총계’를 열 총합계에 드래그하면 테이블 내 고객 세그먼트별 매출의 총합계를 볼 수 있다.
7. ‘총계’를 ‘소계’ 위에 드래그하면 같은 제품 대분류 기준으로 고객 세그먼트별 매출의 총합을 표시할 수 있다.

총계 및 소계의 위치 변경
8. 상단 ‘분석’ 메뉴에서 ‘총계’에 있는 ‘행 총계를 왼쪽으로’를 선택하면 행 총계가 왼쪽으로 이동한다.
: ‘열 총계를 맨 위로’를 선택하면 하단에 있는 열 총계가 상단으로 이동한다.

테두리 추가
9. 아무 데이터에서 우클릭 후 서식 선택 후, 테두리 서식을 클릭한다.
10. 행/열 구분선의 수준을 올려준다. - 행/열의 세부 수준까지 포함하느냐 포함하지 않느냐의 의미
11. 머리글을 구분하는 테두리를 '없음'으로 선택할 수 있다.

총계에 대한 명칭 변경
12. 제품 대분류별 ‘총합계’에 우클릭 후 '서식' 선택, 머리글 기준 총합계에 있는 레이블을 '전체 합계'로 변경한다.
13. 제품 중분류 별 ‘총계'에 우클릭 후 ‘서식’ 선택, 머리글 기준 총계에 있는 레이블을 ‘소계’로 변경한다.

▶ Null 값을 0으로 만들기
1. 차원에 있는 [고객 세그먼트]를 열 선반에 드래그한다.
2. 차원에 있는 [주문 일자]를 우클릭 후 행 선반에 드래그하고, 초록색 연속형 ‘월(주문 일자)’를 선택한다.

3. 연속형으로 되어 있는 날짜 형식을 테이블 형태로 불연속형으로 만들기 위해
행 선반에 있는 월(주문 일자) 필드를 우클릭 후, 현재 선택되어 있는 ‘연속형’ 대신 그 위에 있는 ‘불연속형’을 선택한다.
: 연속형은 'DATETRUNC', 불연속형은 'DATEPART' 함수를 사용한다.
4. 측정값에 있는 [수익] 필드를 더블 클릭하면 테이블 내 ‘(합계) 수익’이 표현된다.

5. 차원에 있는 [시도] 필드를 드래그해서 필터 선반에 올린 다음에 ‘서울특별시’만 체크한다.

6. '계산된 필드'를 만든다. - 계산식: LOOKUP(ZN(SUM(수익)),0)
: LOOKUP 함수에서 바로 이전과 비교하려면 -1, 다음과 비교하려면 1, 해당 자리 그대로 불러오려면 0을 입력한다.
: ZN 함수로 묶어주면 Null 값을 Zero로 바꿔준다.
7. 측정값에 있는 [수익 합계_ZN]를 현재 텍스트 마크에 있는 ‘(합계)수익’ 위에 드래그하여 대체한다.

▶ 전분기 대비 측정값 비교 및 별도의 범례 사용

1. 차원에 있는 [주문 일자] 우클릭 후, ‘만들기’에서 ‘사용자 지정 날짜 선택 후,
- 이름은 ‘주문 일자(연분기)’
- 세부 정보는 ‘분기’
- 날짜 형태는 ‘날짜 값’ 선택한다. ('날짜 부분'은 '불연속형' / '날짜 값'은 '연속형' 개념으로 이해한다)

2. 하나씩 끊어서 보기 위해 1에서 만든 [주문 일자(연분기)]를 우클릭 후 ‘불연속형으로 변환’ 선택한다.
3. [주문 일자(연분기)] 필드를 행으로 드래그한다.
4. [매출] [수량] [수익] 필드를 더블 클릭한다.
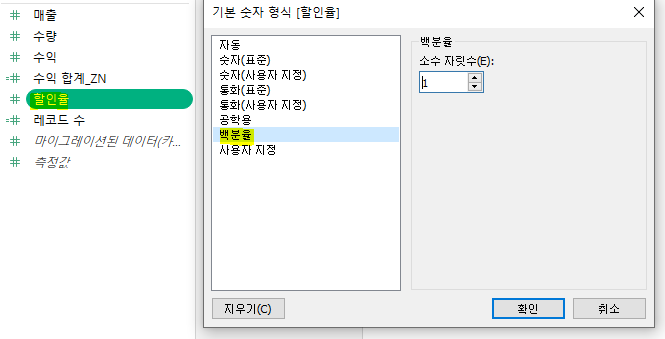
6. [할인율] 필드는 우클릭 후 ‘기본 속성’에서 집계를 ‘평균’으로 지정하고,
다시 우클릭 후 ‘기본 속성’에서 숫자 형식을 ‘백분율’ 소수 자릿수는 1로 설정하고, 더블 클릭한다.
(위 과정을 거치지 않으면 모두 더해져 정수 형태로 표기된다)
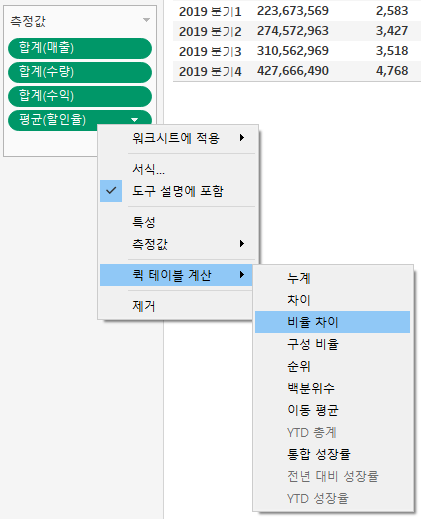
7. 측정값 카드에 있는 '합계(매출)'을 선택한 다음 Shift 키 누르고 '평균(할인율)'을 선택하면
네 가지 측정값 모두 선택이 되고, 이 상태에서 우클릭 후 ‘퀵 테이블 계산’에서 ‘비율 차이’ 선택한다.
(매출에 대한 전분기 대비가 바로 확인 가능하다. 테이블은 전체 기준 방향은 아래 방향)

8. 측정값에 있는 [매출], [수량], [수익], [할인율] 필드를 드래그해서 측정값 카드에 각각 순서에 맞게 넣는다.


9. 머리글이 길고 복잡하므로 수정해 준다.
- 해당 열에서 우클릭 후, '별칭 편집' 기능 활용
- 마크 내 측정값에서 머리글을 편집하고 싶은 값을 Ctrl키를 누른 상태에서 측정값 영역으로 드래그하면 '계산1'이라는 임시 필드명이 생기는데, 이 필드명을 수정해 주면 마크 내 측정값에서도 필드명이 수정된다.

10. 마크에 있는 [측정값]을 Ctrl키를 누른 상태에서 드래그해서 색상 마크로 복제한다.
11. 마크에서 색상 역할을 하고 있는 [측정값] 알약에 우클릭 후, ‘별도의 범례 사용’을 선택한다.
(값이 높은 특정 열에 색상이 집중되므로)
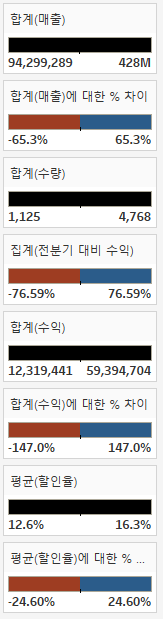
12. 뷰 우측에 있는 합계(매출), 합계(수량), 합계(수익), 평균(할인율)의 색상 범례를 각각의 색상을 편집한다.
: ‘사용자 지정 다중’에 최솟값, 최댓값 모두 검은색으로 지정 후, 단계별 색상은 ‘2단계’로 설정한다.
13. 나머지 4개의 색상 범례는 색상 편집에서 단계별 색상은 ‘2단계’로 설정한다.
: 태블로에서 수익/수익률 필드의 가운데 값은 미리 0으로 세팅되어 있다.

14. 툴바에 있는 맞춤을 ‘전체 보기’로 변경한다.
▶ 하이라이트 테이블 만들기
1. 차원에 있는 [시군구] 필드를 열 선반에 드래그한다.
2. 차원에 있는 [고객 세그먼트]와 [제품 중분류] 필드를 행 선반에 드래그한다.
3. 마크를 텍스트 자동에서 ‘사각형’으로 변경한다.

4. 측정값에 있는 [수익] 필드를 잡고 마크에 있는 ‘색상’ 위에 올린다.
: 0을 기준으로 (-) 수익과 (+) 수익 기준으로 주황색/파란색 다중 색상이 표시가 된다.
5. 사각형 안에 수익을 표시하기 위해 측정값에 있는 [수익] 필드를 레이블 마크 위에 드래그한다.

6. 색상 마크에서 각각의 사각형 별로 흰색 테두리를 추가한다.
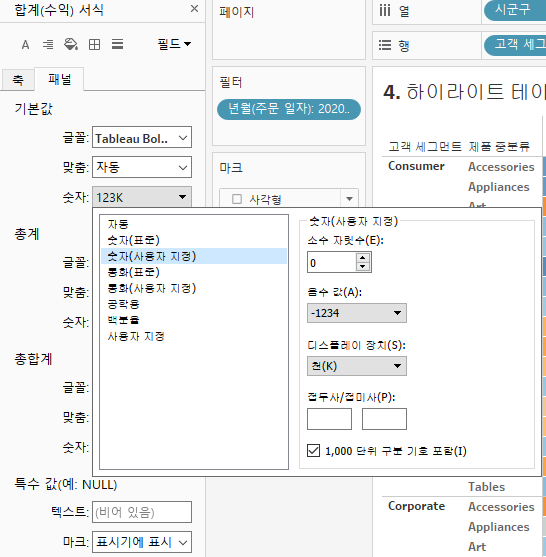
7. 레이블로 표시되고 있는 수익의 합계의 단위를 변경한다.
: 레이블 마크에 있는 ‘합계(수익)’에 우클릭 - '서식’ 선택 - 패널 탭에 있는 숫자를 ‘숫자(사용자 지정)’으로 선택
- 소수 자릿수는 0, 디스플레이 장치는 천(K)을 선택

8. 원하는 세그먼트만 보고 싶다면 해당 영역에서 우클릭 후, '이 항목만 유지'를 선택하면 하이라이트 테이블에 해당 세그먼트 기준으로만 보이게 된다.
9. 상단 ‘분석’ 메뉴에서 ‘총계’에 있는 ‘행 총합계 표시’를 선택하고, '행 총계를 왼쪽으로'를 선택한다.

10. 행 총합계에도 수익의 합계에 대한 색상을 인코딩 시킨다.
: 색상 범례 - 색상 편집 - ‘총계 포함’을 체크 - 확인

11. 기간 필터가 필요할 경우, 차원에 있는 [주문 일자]를 필터 영역에 드래그한다.
: ‘필터 필드’ 대화 상자가 열리면 ‘#연도/월’을 선택하고, 원하는 연/월을 선택한다.
12. 뷰를 넓게 보기 위해 툴바에 있는 맞춤을 '표준'에서 '전체 보기'로 변경한다.

‘기업 고객’ 세그먼트의 제품 중분류 중 수익이 가장 좋은 것은 '라벨', 수익이 가장 나쁜 것은 '봉투'이다.
'✏️ STUDY > 📍 data' 카테고리의 다른 글
| [Tableau 중급] 7. 테이블 계산 함수 만들기 (RANK, FIRST, LAST) (0) | 2023.01.23 |
|---|---|
| [Tableau 기초] 6. 대시보드 만들기 (0) | 2023.01.21 |
| [Tableau 기초] 4. 응용 막대 차트 만들기 (0) | 2023.01.17 |
| [Tableau 기초] 3. 맵 차트/대시보드 만들기 (1) | 2023.01.16 |
| [Tableau 기초] 2. 파이/도넛 차트 만들기 (0) | 2023.01.14 |