▶ 도구 설명을 포함한 맵 차트 만들기
- 위도와 경도를 토대로 Tableau에서는 맵 형태로 뷰를 작성할 수 있다.
- 우리나라 기준으로 시도와 시군구명을 기준으로 데이터 유형을 지리적 역할로 변경하면 맵으로 표현이 가능하다.
- 맵은 지도에서 전체 면에 수익 필드를 기준으로 색상을 입혀서 구분하고, 파이 차트는 동일한 지역에 매출로는 파이차트 각도를, 수량으로는 파이차트 크기를 적용한다. 그리고 이 두 개의 차트를 이중 축으로 활용하면, 총 세 개의 측정값을 지도 위에 표현할 수 있다.
- 도구 설명 안에 뷰 만들기인 'Viz in tooltip' 기능을 적용해서 별도로 만든 시트의 화면을 맵에서 해당 지역을 선택했을 때 그 지역에 대한 다른 시트 화면을 연계해서 보여주는 것이 가능하다.
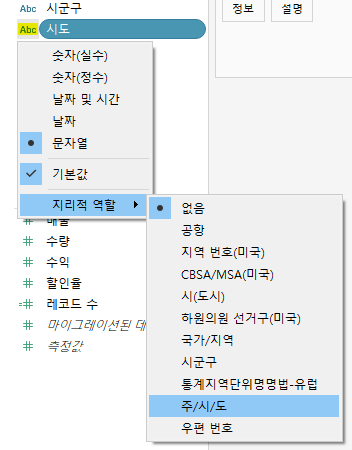
문자열로 되어 있는 '시도'를 '지리적 역할 - 주/시/도'로 변경해 주면 측정값에 위도와 경도값이 생성된다.
'시도'를 더블클릭하면 시트에서 지도를 확인할 수 있다.
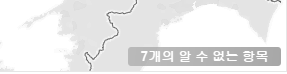
'시군구'는 '지리적 역할 - 시군구'로 변경해 준다.
'시군구'를 더블클릭하면 시트 우측 하단에서 '7개의 알 수 없는 항목'이 표시된다.
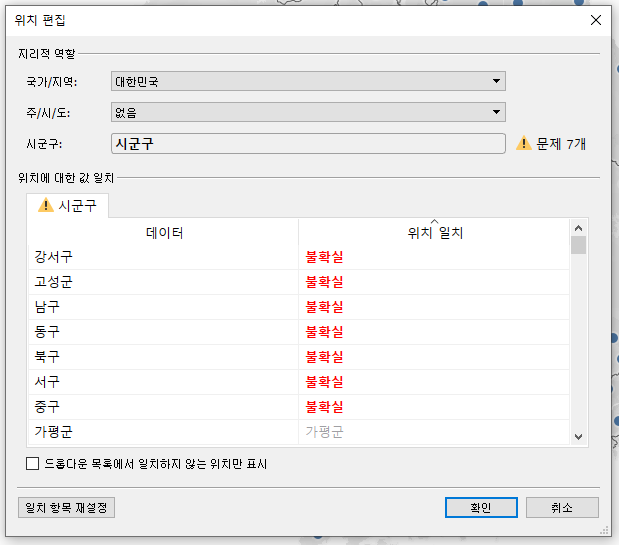
'시도'가 지정되지 않으면 중복된 '시군구'는 어느 '시도'에 포함되는지 알 수 없기 때문에 에러가 발생한다.
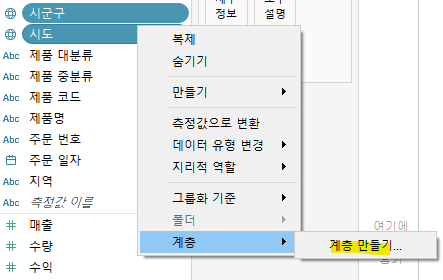
각 '시군구'가 어느 '시도'에 포함되는 지 확인하기 위해 위와 같이 계층을 만들어 준다.
하위 개념인 '시군구'를 '시도'에 드래그해도 계층 만들기가 가능한다.
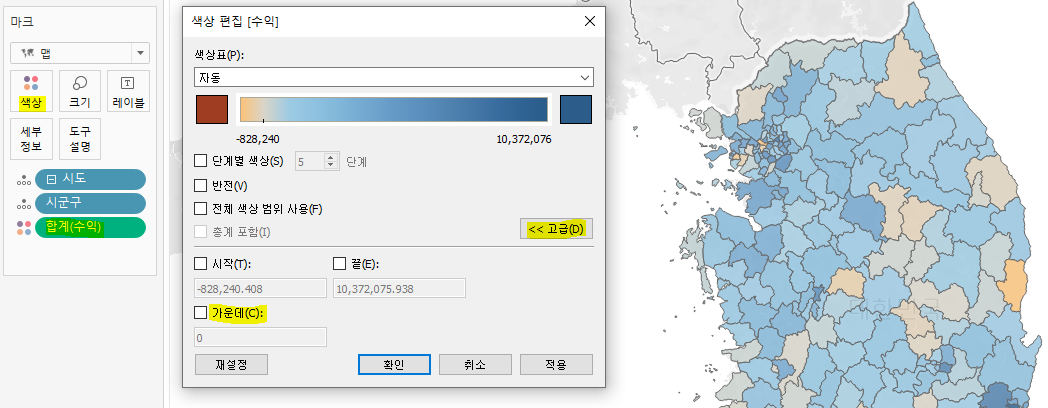
수익을 색상에 드래그하면 각 지역별로 수익에 따른 색상 처리가 가능하다.
'수익'과 같은 지표는 기본적으로 가운데 기준이 0으로 표시된다. (수정 가능)
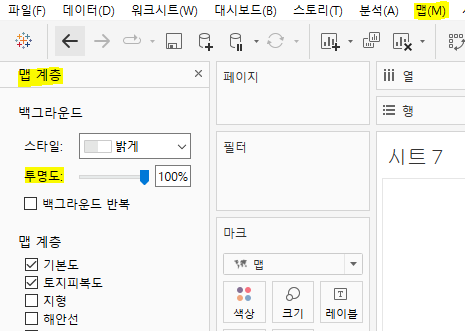
다른 국가 지형을 제외하고 보려면 '맵 - 맵 계층'에서 투명도를 100%로 조정하면 된다.
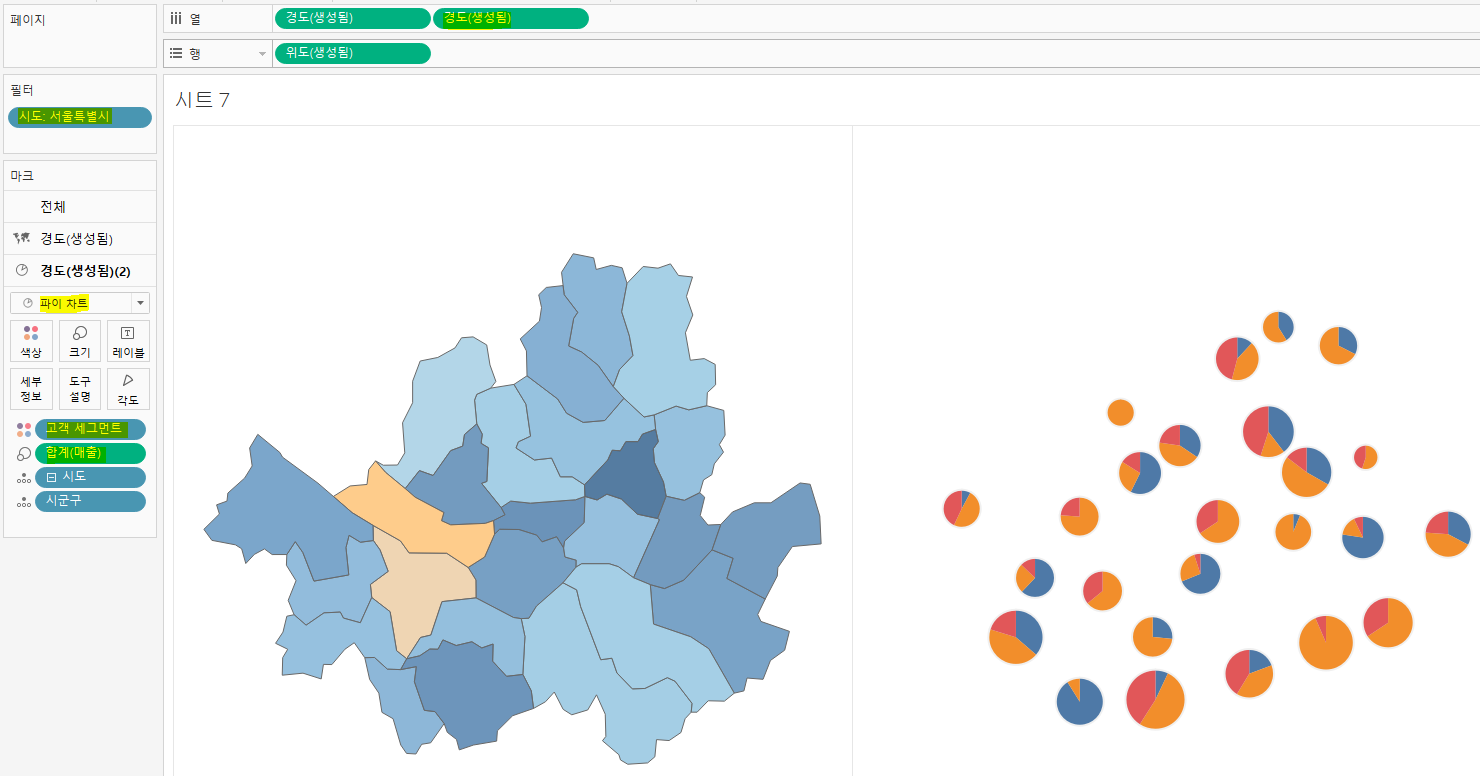
1. '시도'를 '서울특별시'로 필터링한다.
2. 열에 있는 '경도'를 복제한다.
3. 복제한 차트를 '파이 차트'로 변경하고, 색상(고객 세그먼트)과 크기(매출) 기준을 변경해 준다.
4. 우측 끝에 있는 필드(복제한 차트)에서 '이중축'을 선택한다.

5. 워크시트를 새로 생성하여 매출 더블클릭
6. 주문 일자를 마우스 오른쪽 버튼 클릭하고 열로 드래그하면 '필드 넣기' 창이 뜨는데, 연속형 월(주문 일자)을 선택한다.
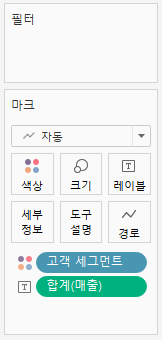
7. 색상에 고객 세그먼트를 레이블에 매출을 드래그하여 표시한다.
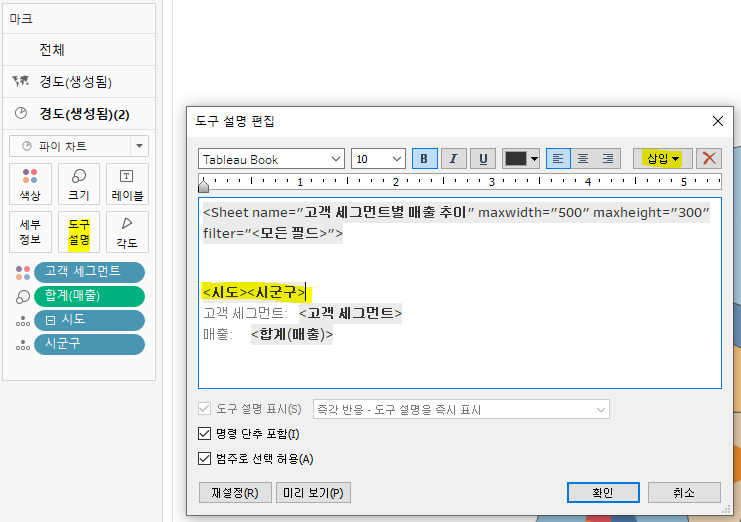
8. 기존 시트로 돌아와 파이 차트에서 '도구 설명'을 클릭한다.
9. 도구 설명 편집 창에서 '삽입 - 시트 - 시트 선택'하고, 원하는 대로 편집해 준다.
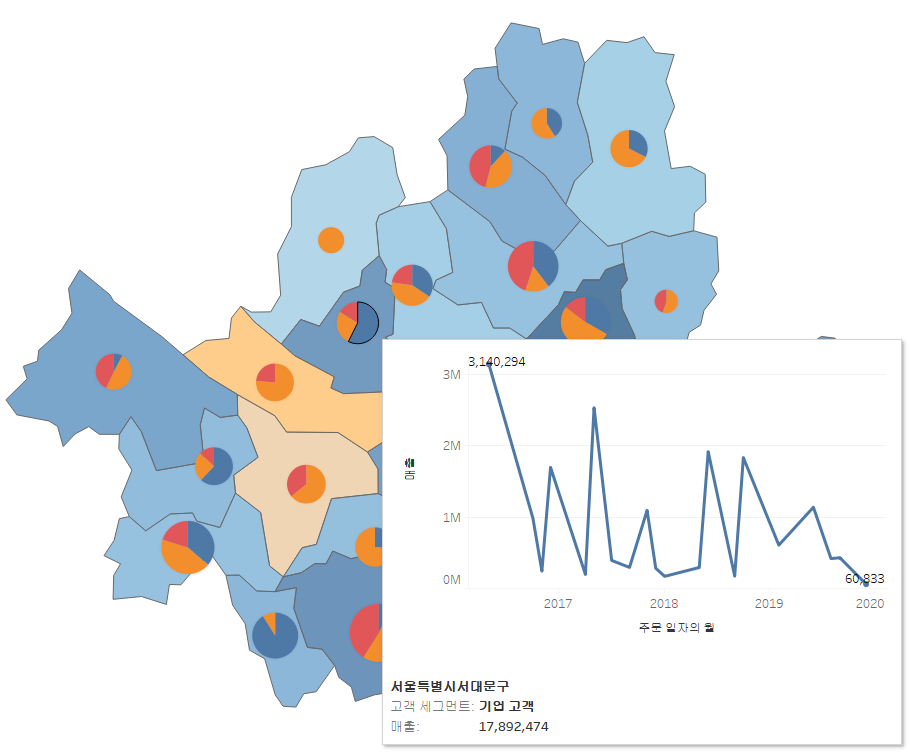
위 과정을 진행하면 다른 시트에 있는 데이터를 페이지 이동하지 않아도 마우스 오버를 통해 확인 가능하다.
시트에서 마우스 오른쪽 버튼 클릭하여 '모드 시트 숨기기'를 체크하면 종속된 시트 숨기기가 가능하다.
▶ 인천공항 연간 현황 대시보드 만들기
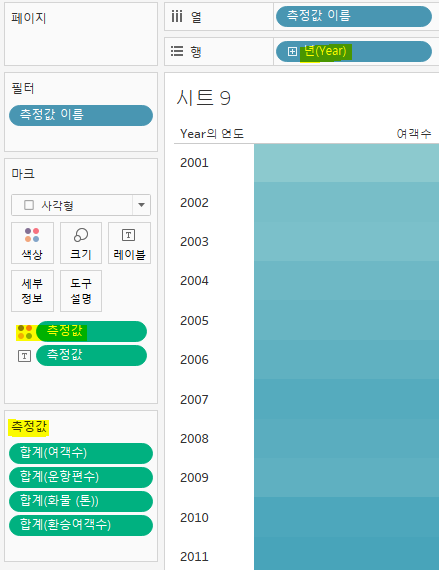
측정값을 드래그하여 색상에 두면 색상 분류 기준으로 사용할 수 있다.
각 측정값마다 색상을 분절하기 위해 색상 측정값에서 '별도의 범례 사용'을 선택해 준다.
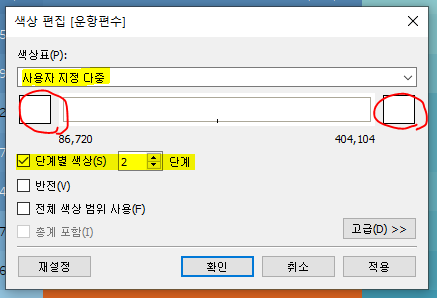
배경 색을 흰색으로 사용하려면 색상 편집 창의 옵션을 위와 같이 선택하면 된다.
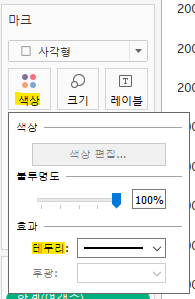
색상에서 테두리 설정이 가능하다.

연도 표기의 서식 변경을 위해서는 연도 영역에서 '마우스 오른쪽 버튼 - 서식' 클릭 이후,
맞춤과 날짜 영역을 수정하면 된다.
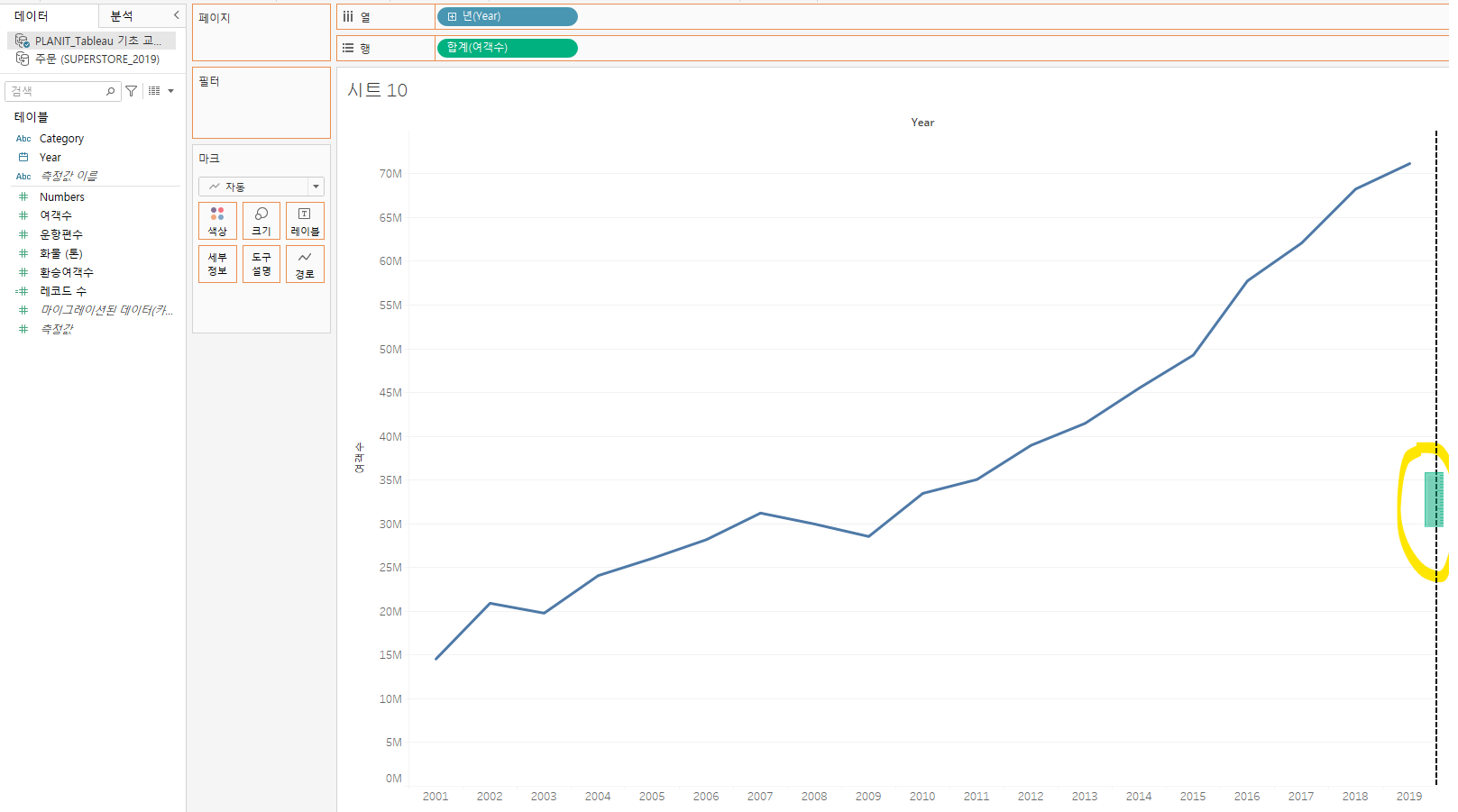
이중축으로 설정하고 싶은 값을 위와 같이 드래그하고 놓으면(우측에 점선이 표시될 때) 자동으로 이중축이 설정된다.
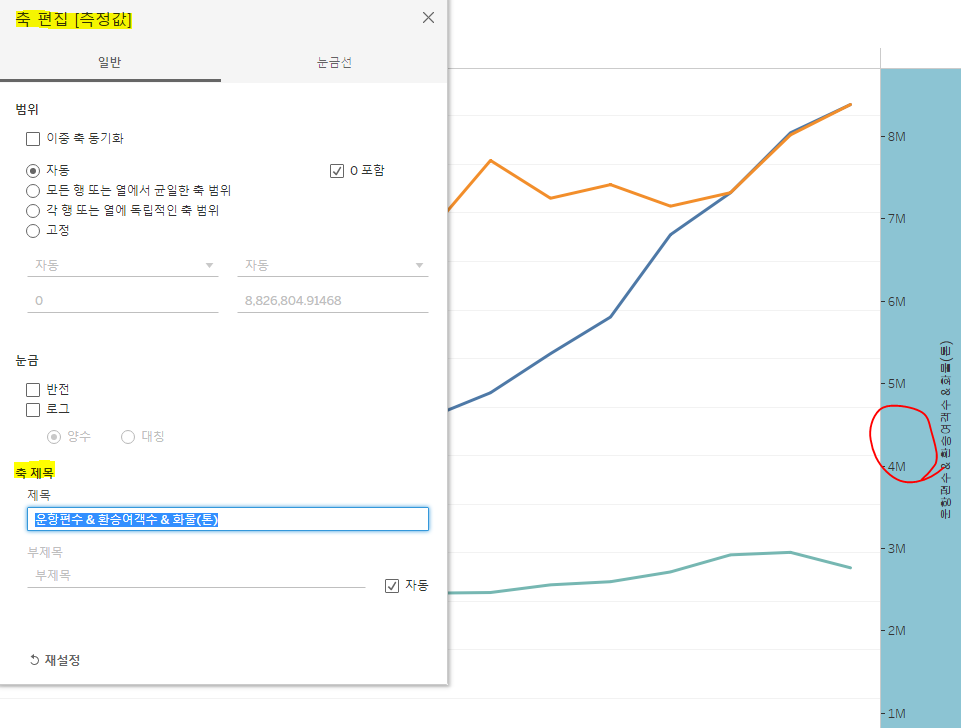
축 영역에서 '마우스 오른쪽 버튼 - 축 편집'을 클릭하면 축 제목 수정이 가능하다.
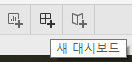
대시보드에 넣을 시트를 모두 생성하면, 새 대시보드를 생성한다.

좌측의 시트를 대시보드에 드래그하고, 크기를 변경한다.
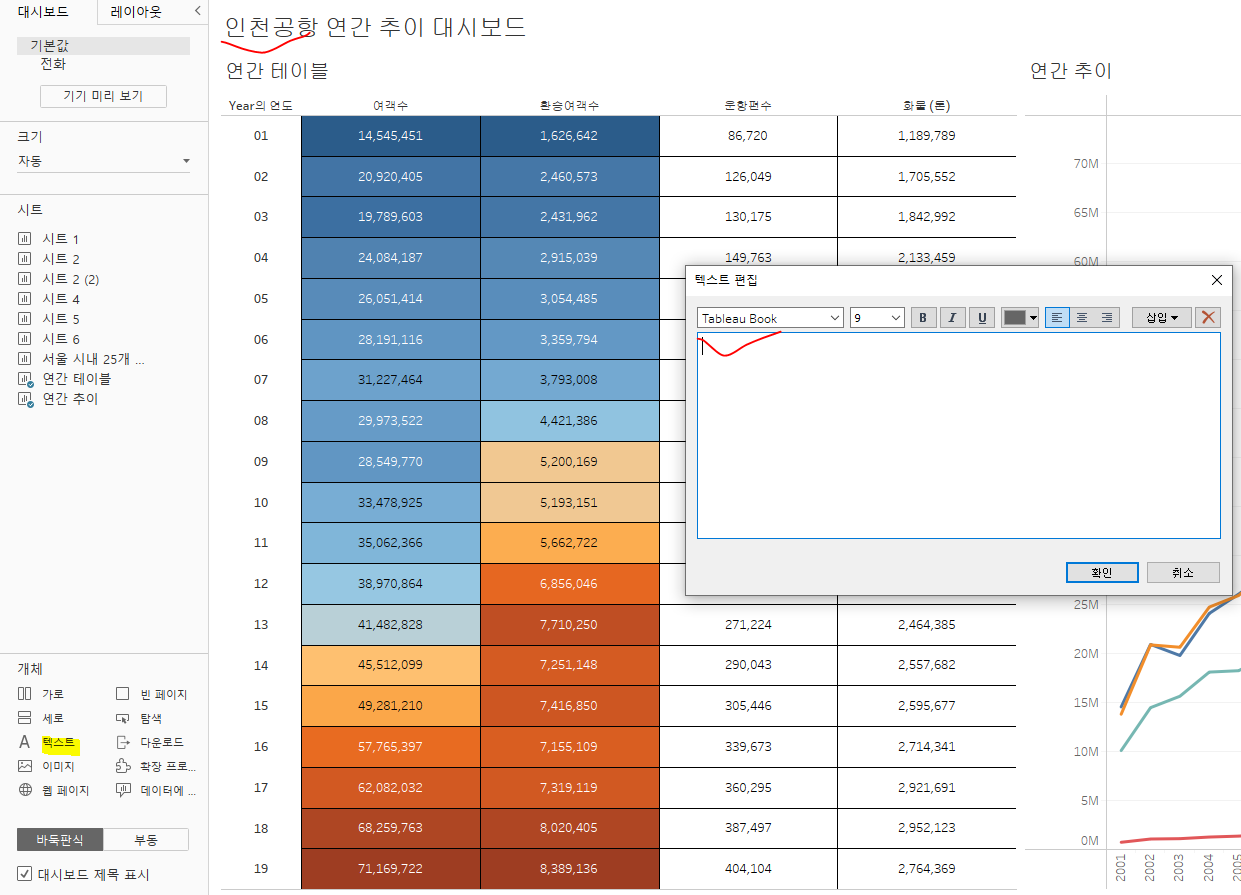
제목과 워크시트 사이에 언더라인 추가하기
1. 텍스트 개체를 제목과 워크시트 사이에 추가한다.
2. 텍스트는 입력하지 않고 확인 버튼을 누른다.
3. 레이아웃으로 들어가 백그라운드에 색상을 추가한다.


범례 위치 이동하는 방법
항목 정렬 기능을 통해 단일행으로 변경하거나, 제목 편집을 통해 제목을 수정할 수 있다.
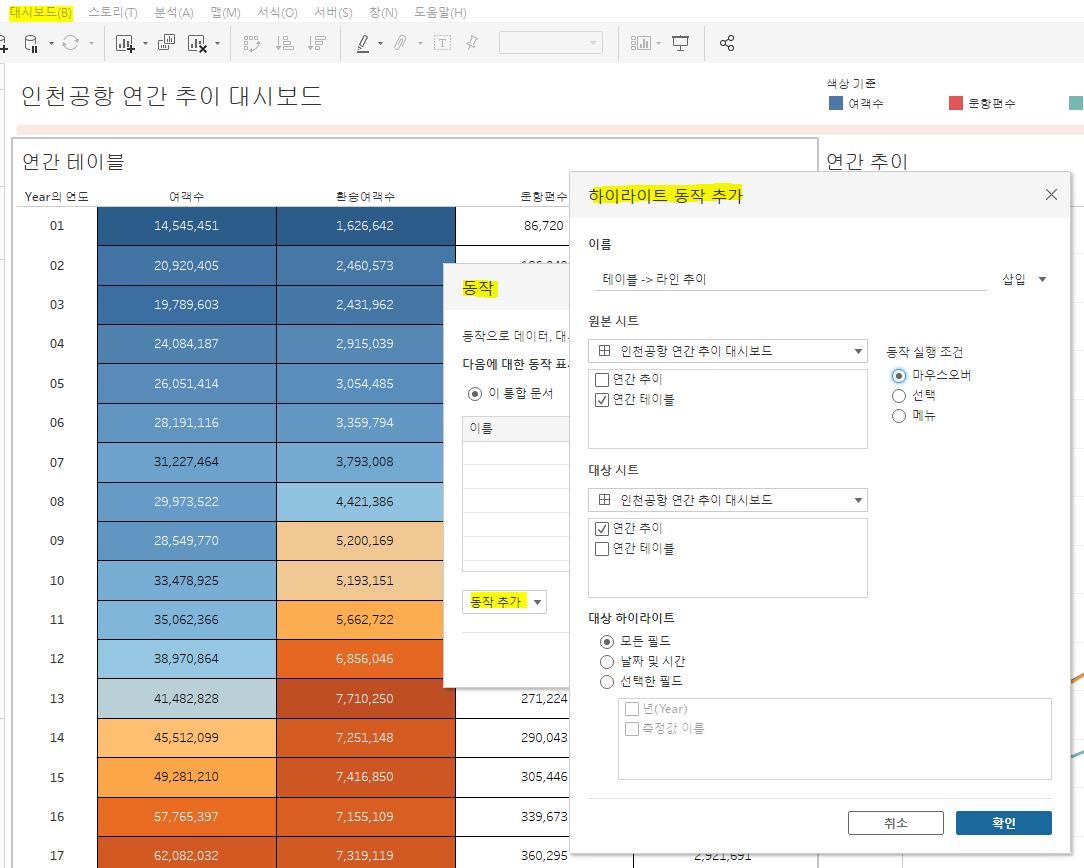
테이블에 맞춰 추이 하이라이트 하는 방법
1. 대시보드 - 동작 - 동작 추가 - 하이라이트
2. 이름 / 원본 시트/ 대상 시트 / 동작 실행 조건 수정
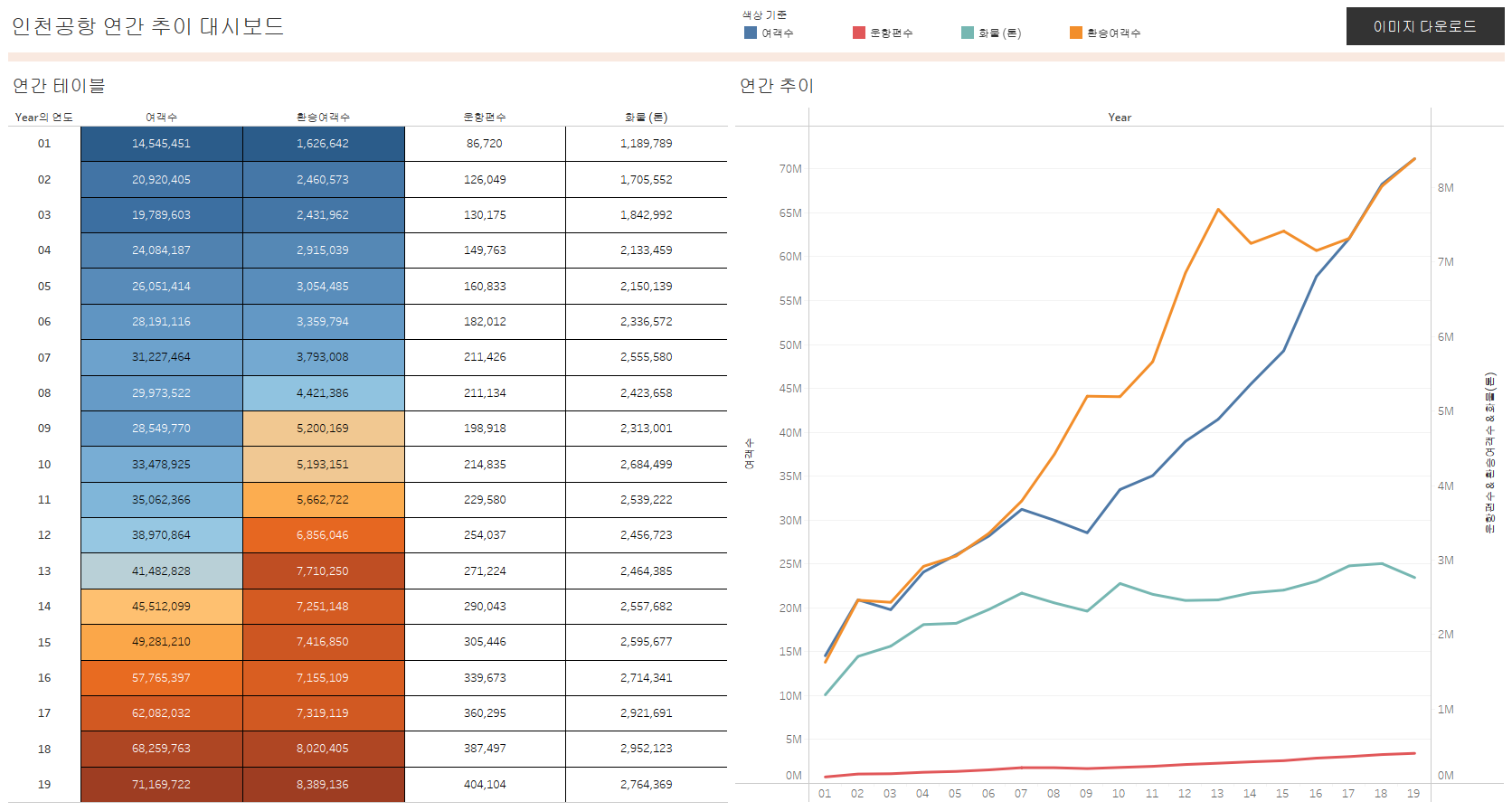
완성된 대시보드!!!
우측 상단에 있는 '이미지 다운로드'는 개체 내 '다운로드' 기능을 드래그한 것으로,
해당 대시보드를 PDF/PPT/이미지 형식으로 내보낼 수 있게 해 준다.
해당 영역은 텍스트가 아닌 이미지(회사 로고 등)로 대체 가능하다.
강의를 듣고 연습하고 것보다 각 기능과 과정을 블로그에 정리하는데 더 오랜 시간이 걸린다...
하지만 이왕 시작한 거 끝까지 해봐야지!
'✏️ STUDY > 📍 data' 카테고리의 다른 글
| [Tableau 기초] 5. 테이블 데이터 시각화 (0) | 2023.01.19 |
|---|---|
| [Tableau 기초] 4. 응용 막대 차트 만들기 (0) | 2023.01.17 |
| [Tableau 기초] 2. 파이/도넛 차트 만들기 (0) | 2023.01.14 |
| [Tableau 기초] 1. 막대/라인 차트 만들기 (0) | 2023.01.13 |
| [SQL 기초] 2. 테이블 생성하기 (0) | 2022.12.11 |