▶ 누적 막대 차트 만들기
1. '매출'을 행 선반에 드래그하고, 색상에 '고객 세그먼트'를 드래그한다.
2. '고객 세그먼트' 기준으로 오름차순 정렬한다.
3. '주문 일자'를 열 선반에 드래그한다. - 라인으로 변경된 마크를 막대 차트로 재변경한다.
4. '매출'을 레이블로 드래그하면, 연도별/고객 세그먼트별 매출 확인이 가능하다.

각 연도별 매출을 상단에 표시하기
5. 행 선반에 있는 '매출'을 복제한다.
6. 복제한 '매출'의 색상 기준을 제거하고, 마크를 '간트 차트'로 변경한다.
7. 복제한 '매출'을 이중축 설정한다.
8. 차트 종류가 상이하다 보니 축 옵션이 어긋난 점이 확인된다.
9. 아무 축에서 '마우스 오른쪽 버튼 - 축 동기화'를 선택한다.
10. 간트 차트의 색상을 배경색과 맞춰준다.
11. 머리글 표시를 해제하여 깔끔하게 표현한다.
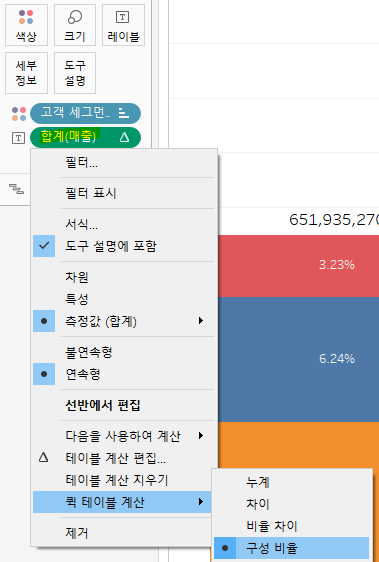
11. 매출에서 '퀵 테이블 계산 - 구성 비율'을 클릭한다.
12. 각 연도별 비율로 확인하기 위해 '테이블 계산 편집'을 클릭하고,
'특정 차원'을 클릭하여 공통된 값을 체크 해제하고, 구분할 값만 체크 설정한다.

13. 행 첫 번째 선반에 있는 매출에서 '퀵 테이블 계산 - 구성 비율'을 클릭한다.
14. '테이블 계산 편집'을 클릭하고, '특정 차원'을 클릭하여 구분할 값만 체크 설정한다.
15. 두 번째 선반에 있는 매출도 '퀵 테이블 계산 - 구성 비율'을 클릭한다.
14. '테이블 계산 편집'을 클릭하고, '특정 차원'을 클릭하여 연도 기준을 체크 해제한다.
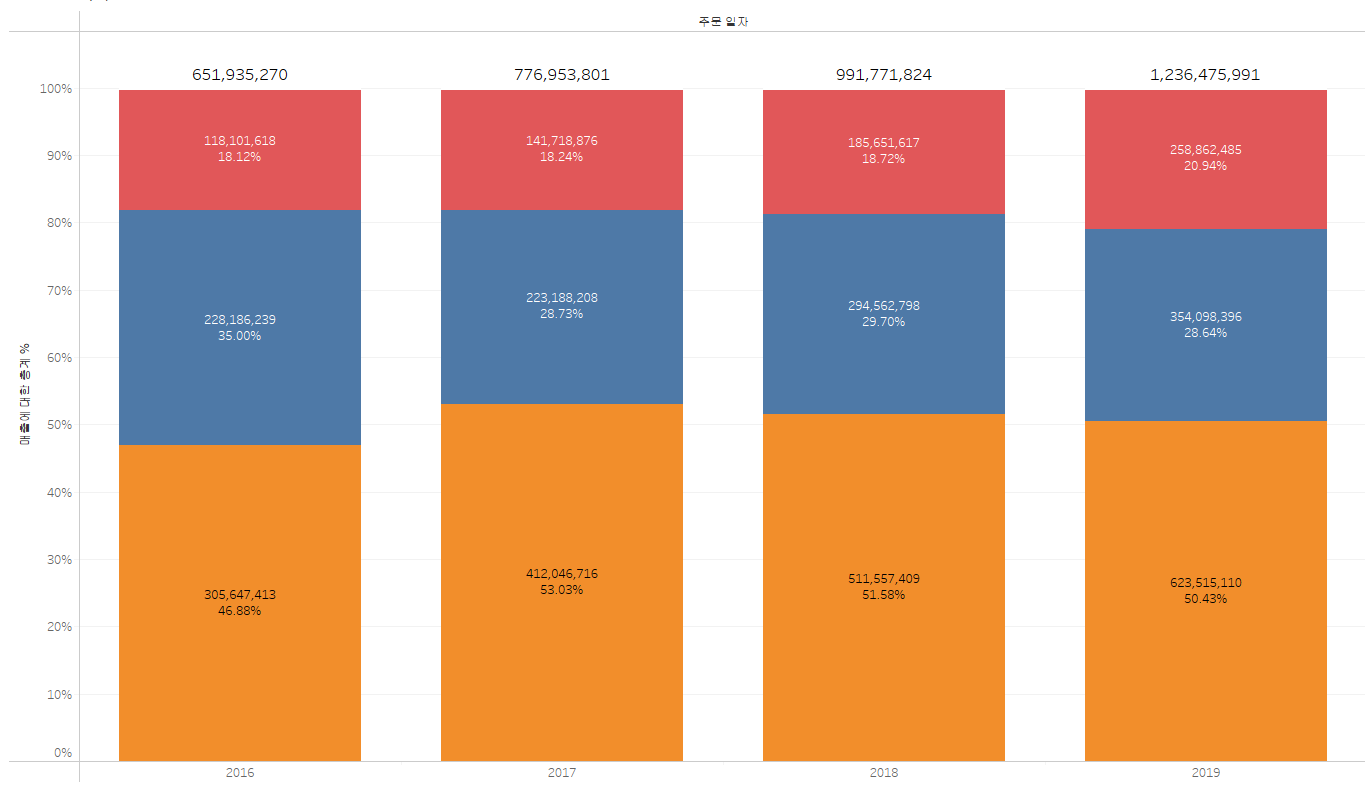
완성! 머리글을 표시하면 전체 비율이 100% 기준인 것을 확인할 수 있다.
▶ Butterfly 차트 만들기
1. '주문 일자'를 행 선반에 마우스 오른쪽으로 드래그하여 불연속형 월(주문 일자)을 클릭한다.
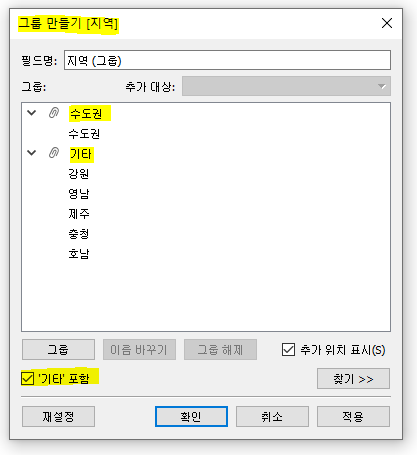
2. 수도권과 비수도권 지역을 분리하기 위해 '지역'에서 '마우스 오른쪽 - 만들기 - 그룹'을 클릭한다.
3. 그룹 만들기 창에서 수도권을 그룹으로 만들고, '기타 포함'을 체크하면 위와 같이 표시된다.

계산식 만들기
4. 빈 여백에서 '마우스 오른쪽 - 계산된 필드 만들기'를 선택한다.
5. 위와 같이 입력해준다. (측정값 드래그가 가능하다)
: 지역 그룹에서 수도권인 경우 '+매출'을, 아닌 경우 '-매출'을 표시한다.
: IIF([지역 (group)]="수도권",매출,-매출)로도 입력 가능하다.
6. 만든 측정값(매출_수도권 vs 기타)을 열 선반에 드래그한다.
7. 마크를 막대로 변경한다.
8. 수도권과 기타 지역으로 분리시키기 위해 '지역 (group)'을 색상으로 드래그한다.
9. 측정값에 있는 '매출'을 레이블에 드래그한다.
10. 열 선반에 있는 SUM(매출_수도권 vs 기타)를 복제한다.
11. 복제한 마크를 막대가 아닌 간트 차트로 변경한다.
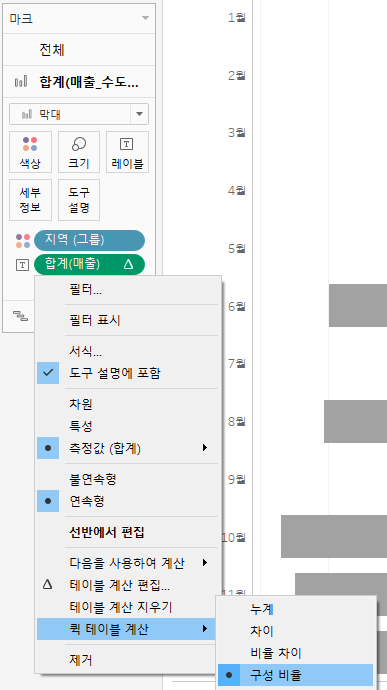
12. 기존 마크에서 '매출' 레이블을 구성 비율로 변경한다. (퀵 테이블 계산 - 구성 비율)
13. 수도권/기타의 구성 비율을 확인하기 위해, '테이블 계산 편집 - 특정 차원 - 공통부분 해제 (월)'
14. 간트 차트를 '이중 축'으로 선택하고, '축 동기화' 설정하고, 상단의 머리글을 해제한다.

15. -로 표기된 축을 수정하기 위해 해당 영역에서 '마우스 오른쪽 버튼 - 축 편집 - 배율 - 숫자' 선택한다.
16. 숫자(사용자 지정)에서 소수 자릿수 해제&디스플레이 장치 백만 설정하고, 사용자 지정에서 '-'를 지운다.
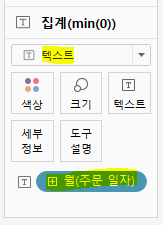
그래프 중간에 년월 표기하기
17. 복제한 열 지우고, MIN(0) 만들기 - 0에 월별로 표기하기 위해 임의로 생성한다.
18. 마크를 텍스트로 변경하고, 행에 있는 '월(주문 일자)'를 텍스트에 드래그한다.
19. MIN(0) 열을 이중 축 선택하고, 축 동기화 설정한다.
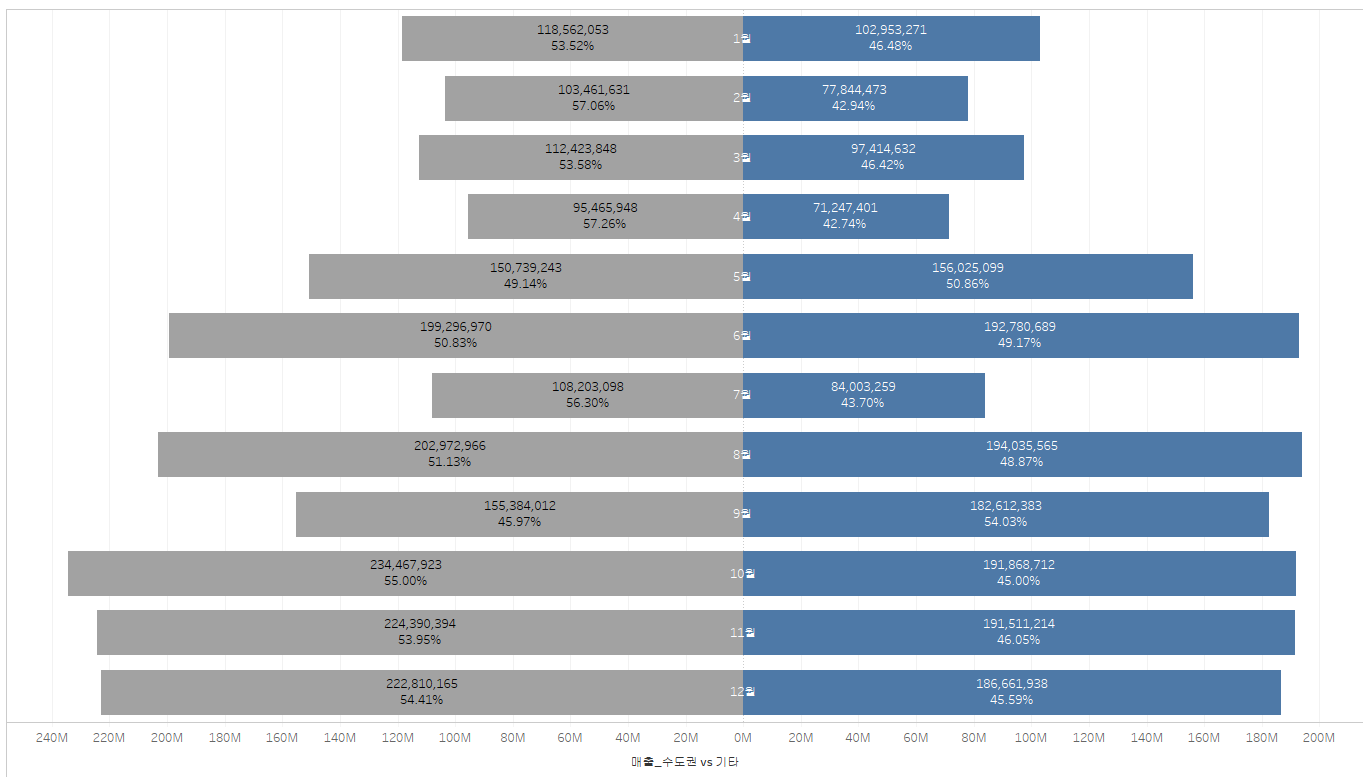
완성! 깔끔하게 표현하기 위해 머리글 해제하고 월 텍스트의 색상을 흰색으로 변경했다.
▶ 전년 대비 비교 차트 만들기
1. '주문 일자'를 행 선반에 마우스 오른쪽으로 드래그하여 불연속형 월(주문 일자)를 클릭한다.
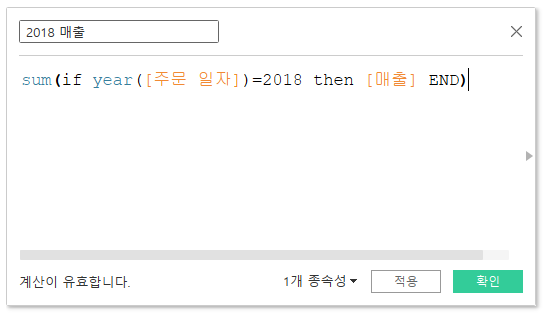
2. 계산된 필드 만들기 클릭 후, 위와 같이 입력해 준다.
: 주문 일자의 연도가 '2018'이면 매출을 표시한다.
: 계산식에 sum 함수를 넣어 각 행을 한 덩어리로 만들어준다.
3. '2018 매출' 측정값을 열 선반에 드래그하고, 마크를 막대로 변경한다.
4. '2018 매출' 측정값을 복제하고, '2019 매출'로 수정한다.
5. '2019 매출' 측정값을 드래그하여 이중 축으로 만들고, 축 동기화 설정한다.
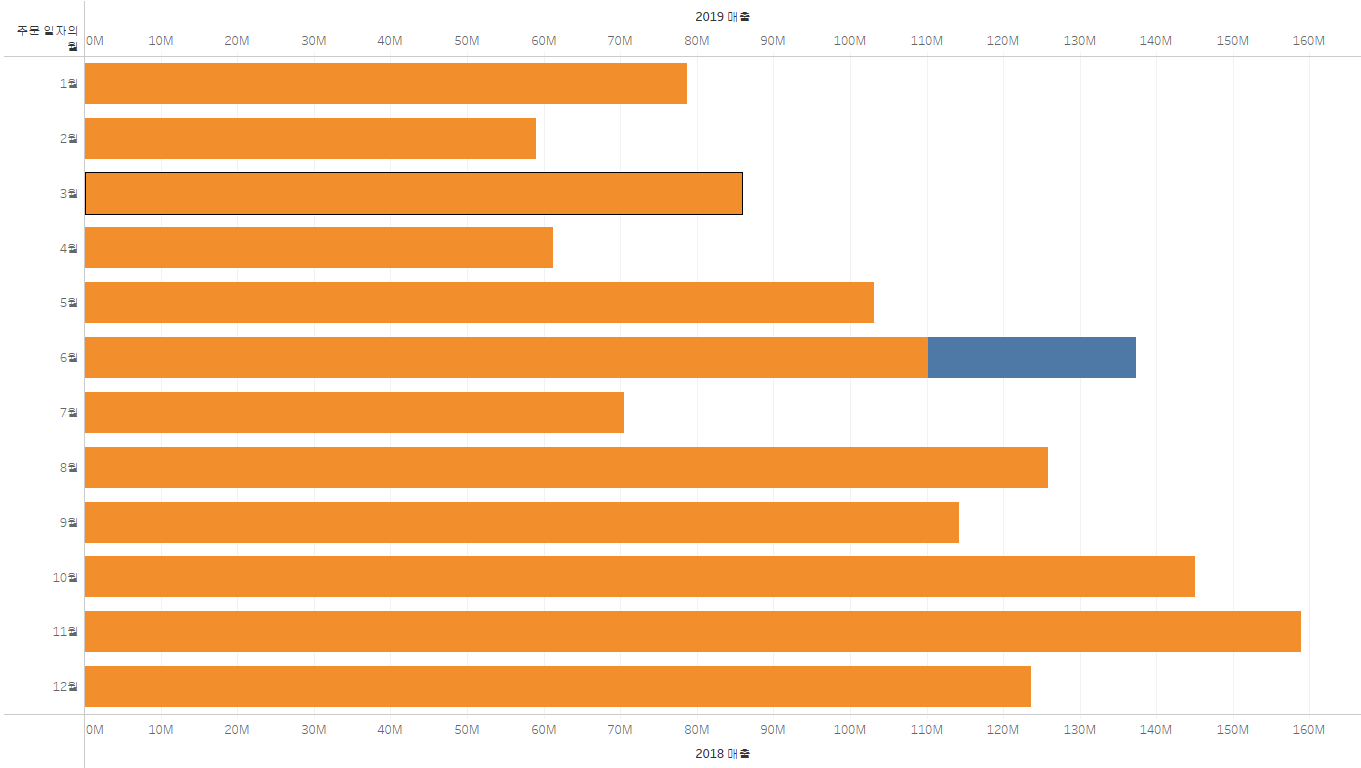
6. 6월을 제외한 나머지 월은 2018년보다 2019년 매출이 높음을 확인할 수 있다.

7. '2018 매출'의 마크를 간트 차트로 변경한다.
8. 간트 차트(2018 매출)의 마크를 맨 앞으로 이동한다.
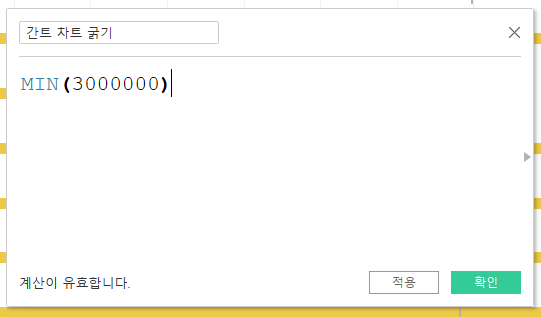
간트 차트 크기 변경하기
마크 내 크기를 변경하면 굵어지는 게 아니라 길어진다. 계산식을 만들어서 굵기를 늘릴 수 있다.
9. 계산된 필드 만들기 클릭 후, 위와 같이 입력해 준다.
: 축에 대한 간격을 보고 숫자를 임의로 넣어준다.
10. 해당 측정값을 간트 차트 내 크기에 드래그해 준다.
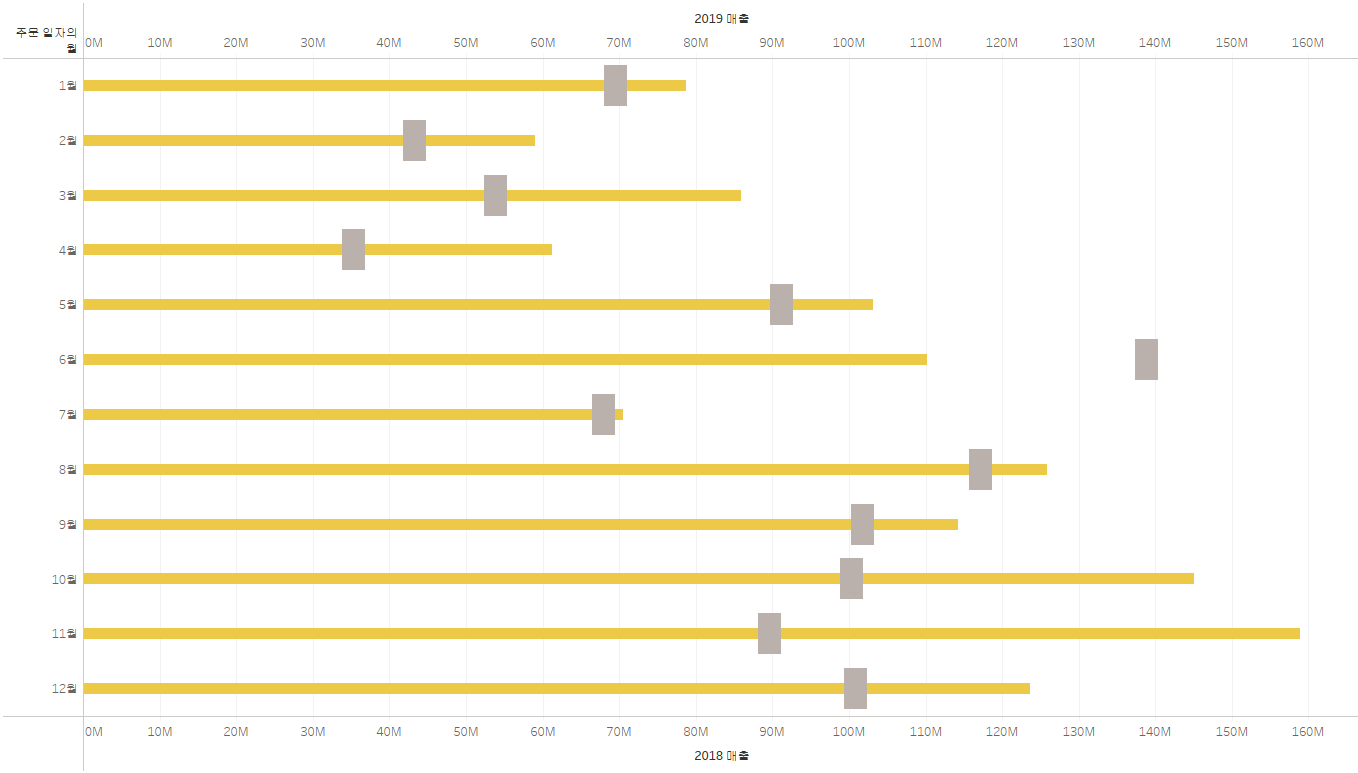
완성!
사용 방식이 엑셀 피벗테이블과 유사해서 이해하기 쉽지만, UI가 낯설어서 헤매게 된다.
중급 교육 영상까지 얼마 남지 않았다! 파이팅!
'✏️ STUDY > 📍 data' 카테고리의 다른 글
| [Tableau 기초] 6. 대시보드 만들기 (0) | 2023.01.21 |
|---|---|
| [Tableau 기초] 5. 테이블 데이터 시각화 (0) | 2023.01.19 |
| [Tableau 기초] 3. 맵 차트/대시보드 만들기 (1) | 2023.01.16 |
| [Tableau 기초] 2. 파이/도넛 차트 만들기 (0) | 2023.01.14 |
| [Tableau 기초] 1. 막대/라인 차트 만들기 (0) | 2023.01.13 |